a dry erase boards with doodles, powershell code snippet, powershell logo, and a hand drawing with a market.png?width=700&auto=webp&quality=80&disable=upscale)
PowerShell.png?width=700&auto=webp&quality=80&disable=upscale)
PowerShell GUI Tutorial: Building Whiteboard Apps With WPFPowerShell GUI Tutorial: Building Whiteboard Apps With WPF
Discover how to use PowerShell with WPF to create a simple inking canvas capable of saving drawings as JPEG files, undoing ink strokes, and resetting the canvas.
Sign up for the ITPro Today newsletter
Stay on top of the IT universe with commentary, news analysis, how-to's, and tips delivered to your inbox daily.

.png?width=700&auto=webp&quality=80&disable=upscale)

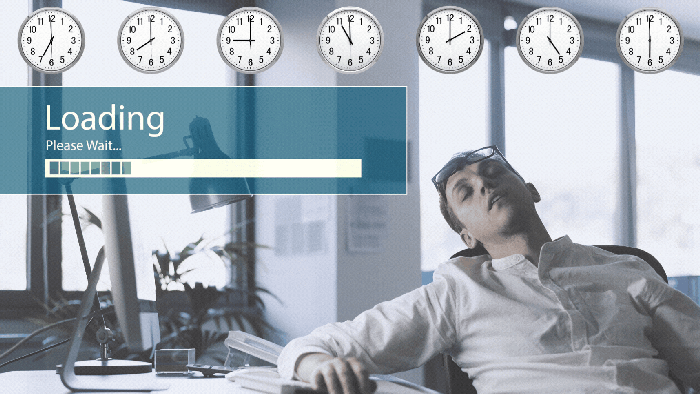

_$Position_[Array]IndexOf($Array_3)_Find_the_index_of_the_number_3_$Position_Display_the_position_(index)_$Array[$Position]_6_Replace_the_value_at_the_found_index_with_6_(3).png?width=700&auto=webp&quality=80&disable=upscale)











.jpg?width=300&auto=webp&quality=80&disable=upscale)


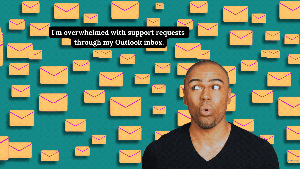


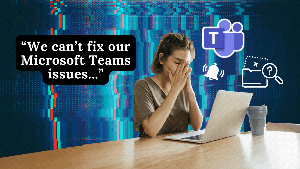



.jpg?width=300&auto=webp&quality=80&disable=upscale)

.jpg?width=300&auto=webp&quality=80&disable=upscale)
.jpg?width=300&auto=webp&quality=80&disable=upscale)
.jpg?width=300&auto=webp&quality=80&disable=upscale)



.png?width=300&auto=webp&quality=80&disable=upscale)
.jpg?width=300&auto=webp&quality=80&disable=upscale)
.jpg?width=300&auto=webp&quality=80&disable=upscale)
.jpg?width=300&auto=webp&quality=80&disable=upscale)
.jpg?width=300&auto=webp&quality=80&disable=upscale)

.jpg?width=300&auto=webp&quality=80&disable=upscale)







.jpg?width=700&auto=webp&quality=80&disable=upscale)
