disaster recovery playbook on a desk near a keyboard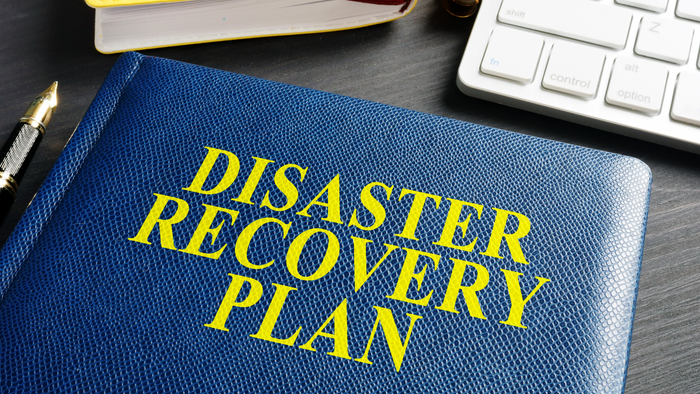
Disaster Recovery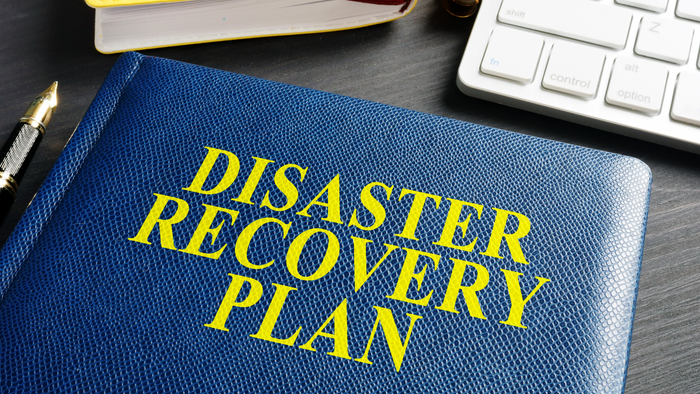
Disaster Recovery Strategies for a Disaster-Prone WorldDisaster Recovery Strategies for a Disaster-Prone World
Downtime is costly, but a well-planned high availability (HA) and disaster recovery (DR) strategy can minimize disruptions.
Sign up for the ITPro Today newsletter
Stay on top of the IT universe with commentary, news analysis, how-to's, and tips delivered to your inbox daily.

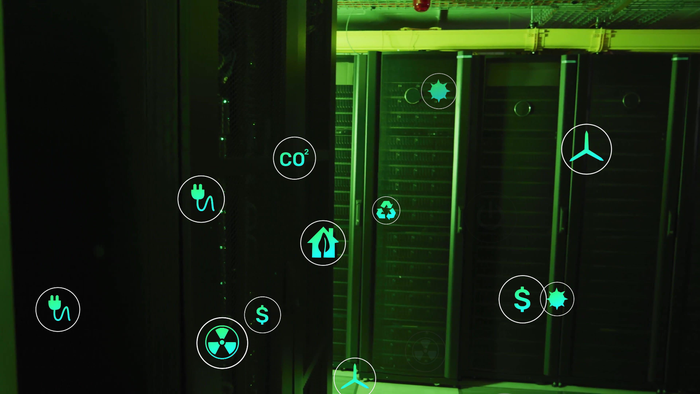



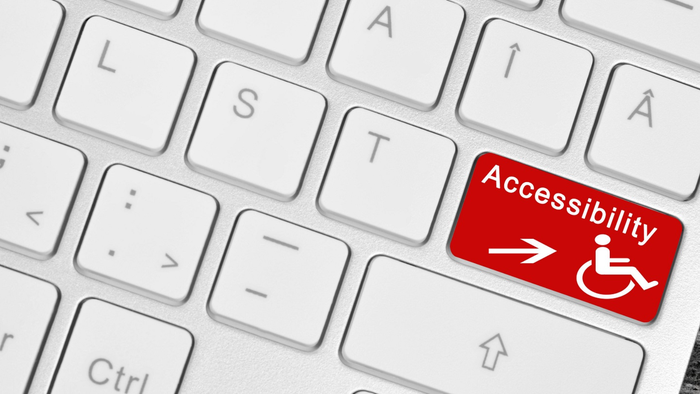















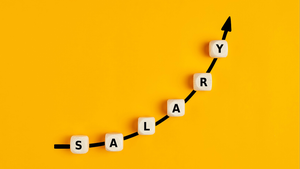














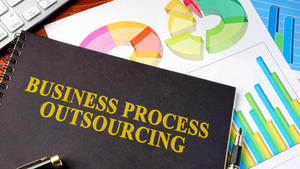












.jpg?width=700&auto=webp&quality=80&disable=upscale)
