Xbox Music: Download Music for Offline PlaybackXbox Music: Download Music for Offline Playback
For Windows and Windows Phone
December 11, 2013
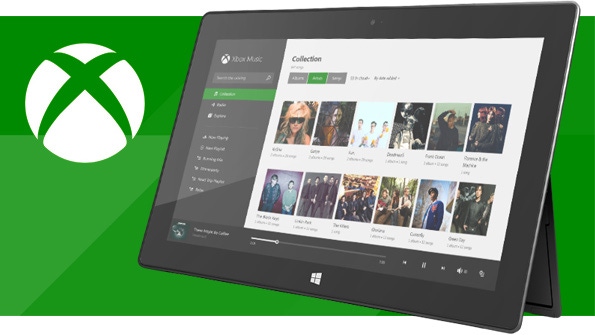
Here's a second task from the next version of "Paul Thurrott's Xbox Music," my free e-book about Microsoft's digital music service. This one focuses on downloading music to supported devices so that it can be played offline.
Yesterday, I posted a first look at what a high-level look at individual Xbox Music tasks could look like in Xbox Music: Add Music from Xbox Music Store to Your Collection. I'm not sure that I'll turn every task in the book into a post, but here's a second one.
The fundamental change in the new version of the book is a focus on the individual tasks at the highest level rather than on the individual platforms. This is because there are now so many platforms on which Xbox Music runs—Windows (8.1/RT 8.1), Windows Phone (8), Xbox 360, Xbox One, iOS (iPhone/iPod touch), Android (handsets and mini-tablets), and the Web are all being covered in the book, but it's also available on Windows 8/RT and Windows 7 (through Zune, as well as the Web version). It would be tedious to basically recover all the same tasks (where applicable) for each platform.
So we have this new approach. And in writing a lot more of the 2.0 version of the book, I think it's starting to make sense. Here's a second task, which applies to only two of the platforms I'll be covering.
Download music for offline playback
Applies to: Windows, Windows Phone
With an Xbox Music Pass subscription, you can download music from the Xbox Music Store or your own collection to your PC or device and then listen to it when that device is offline. This capability comes with some restrictions, however. It's only supported on Windows and Windows Phone. And you can only have four devices connected to your Microsoft account.
Note: For information about managing those devices, please refer to the section Manage your Xbox Music account and devices.
Windows
To download an album from the Store or your collection, display the album view. Then, tap the More button ("...") and then Download.
To download one or more songs from the Store or your collection, navigate to any view in which you can see a list of songs. Select one or more songs and then tap the Download button in the app bar.
Windows Phone
To download an album from the Store, navigate to the album view and then tap the Download link next to the album art.
In the Confirm Download screen that appears, tap the Download button.
To download an individual song from the Store, tap the song name in any song list (such as an album view) and then tap the Download button in the Confirm Download screen that appears. (You cannot multi-select songs for download from the Store.)
To download an album, song, or set of songs in an album from your collection, navigate to the album view and then tap the Download link next to the album art. Then, tap the Select app bar button.
When you do, selection boxes appear next to each song in the album.
From here, you can select a song or multiple songs. Or, tap the More ("...") app bar button and then choose Select All from the app bar menu that appears.
When you're ready, tap the Download app bar button to download the selected music.
About the Author
You May Also Like






.jpg?width=700&auto=webp&quality=80&disable=upscale)
