How To Reset Your Password on Windows 11, MacOS, iOS, and AndroidHow To Reset Your Password on Windows 11, MacOS, iOS, and Android
Need a fresh password? Here are step-by-step instructions for how to reset your passwords on various operating systems and devices, including Windows 11, MacOS, iOS, and Android.

Whether you habitually reset your password several times a year or only when required, it’s a given that someday you’ll find yourself searching your settings for the elusive phrase, ‘Password Reset.’
Here are easy-to-follow instructions for resetting your password. We’ll look at how to perform resets on Microsoft Windows, macOS, iOS devices, and Android devices.
How To Reset a Password on Windows 11
Desktops and laptop computers running Windows 11 can make use of two different types of accounts: local user accounts and Microsoft accounts. Local user accounts are tied to a single Windows 11 installation, whereas Microsoft accounts grant access to various services across multiple devices and the cloud.
To change your password for a local user account:
Open the Start menu and go to Settings.
Click on Accounts, then choose Sign-in Options.
Locate ‘Password,’ select it, and click on Change.
Follow the on-screen instructions to reset your password, then save the changes.
For a Microsoft Account:
Visit this Microsoft website: https://account.microsoft.com.
Sign in using your current username and password.
Click on Security, enter your password again, and select ‘Change my password.’
Follow the prompts to change your password and save the changes.
How To Reset a Password on macOS
MacOS, Apple’s computer operating system, has two kinds of accounts: the user account for accessing the computer’s OS and an Apple ID account for broader Apple services and platforms.
To reset the password for your User Account:
Click on the Apple Icon in the upper-left corner of the screen.
Select System Settings on the dropdown menu to open the dialog box.
Choose Security & Privacy (a gray icon shaped like a house).
In the Security & Privacy menu, click the General tab.
Click “Change Password…” and follow the on-screen prompts.
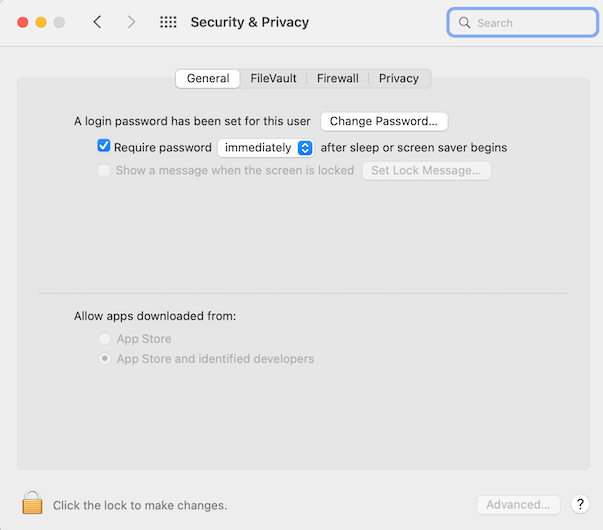
Security & Privacy screenshot_0
For your Apple ID:
Click on the Apple Icon in the upper-left corner of the screen, then select System Settings.
In the System Settings dialog box, find the Apple ID icon and click it.
Select Password & Security.
Under the Password option, choose Change Password. This will open a dialog box that requires your local user account password.
Follow the on-screen prompts. Remember that this will reset the password you use for all devices and services linked to your Apple ID.
You can also change your Apple ID from a web browser by visiting icloud.com. Once there, click on your Apple ID icon, select Manage Apple ID, and sign in. Next, click Password and follow the on-screen instructions.
How To Reset a Password on iOS
iOS, the operating system for Apple’s iPhones and iPads, involves managing two types of passwords: the passcode for your lock screen and your Apple ID. While you may be accustomed to using biometrics, like your Face ID or thumbprint, it’s still important to reset your passcode from time to time.
To change your passcode:
Open the Settings app.
Scroll down to Touch ID & Passcode (or Face ID & Passcode) and tap it.
Enter your current passcode when prompted.
Look for the Change Passcode option and select it.
Follow the on-screen instructions to set a new passcode.
To change your Apple ID password:
Open the Settings app.
At the very top, you will see the Apple ID connected to your phone or tablet. Tap on it.
Select Password & Security, then choose Change Password.
Enter your device’s passcode when prompted.
Follow the on-screen instructions to update your Apple ID password. Keep in mind that this change affects the password for all devices or services tied to your Apple ID.
Alternatively, you can change your Apple ID password through a web browser by going to icloud.com, clicking on your Apple ID icon, and selecting Manage Apple ID. Next, sign in and click on Password. Follow the on-screen instructions.
How To Reset a Password on Android
Android uses two types of passwords: a numerical PIN, password, or sequence of swipes on your lock screen to access your device, and your Google Account password, which connects your phone to all of Google’s services.
For changing your passcode:
Open the Apps menu, then select Security.
Scroll down to find “Screen lock,” tap it, and enter your current PIN, password, or swipe pattern.
Follow the on-screen instructions to reset your lock screen security method.
To change your Google Account password:
Tap on Settings.
Select Google, then choose Manage Your Google Account.
Tap on Security.
In the section labeled “Signing into Google,” select Password.
Follow the on-screen instructions to update your Google Account password.
(Note: Android operating systems may have variations in their user interfaces due to manufacturer customization. If you encounter differences in menu items on your device, please refer to your device’s support website for guidance.)
Read more about:
Alphabet Inc.About the Author
You May Also Like
.png?width=100&auto=webp&quality=80&disable=upscale)
.png?width=400&auto=webp&quality=80&disable=upscale)






.jpg?width=700&auto=webp&quality=80&disable=upscale)
