Quick Tip: How To Rename Multiple Files at One Time in Windows 10 File ExplorerQuick Tip: How To Rename Multiple Files at One Time in Windows 10 File Explorer
Renaming multiple files at once, commonly referred to as batch renaming, is very easy to do in the Windows 10 File Explorer.
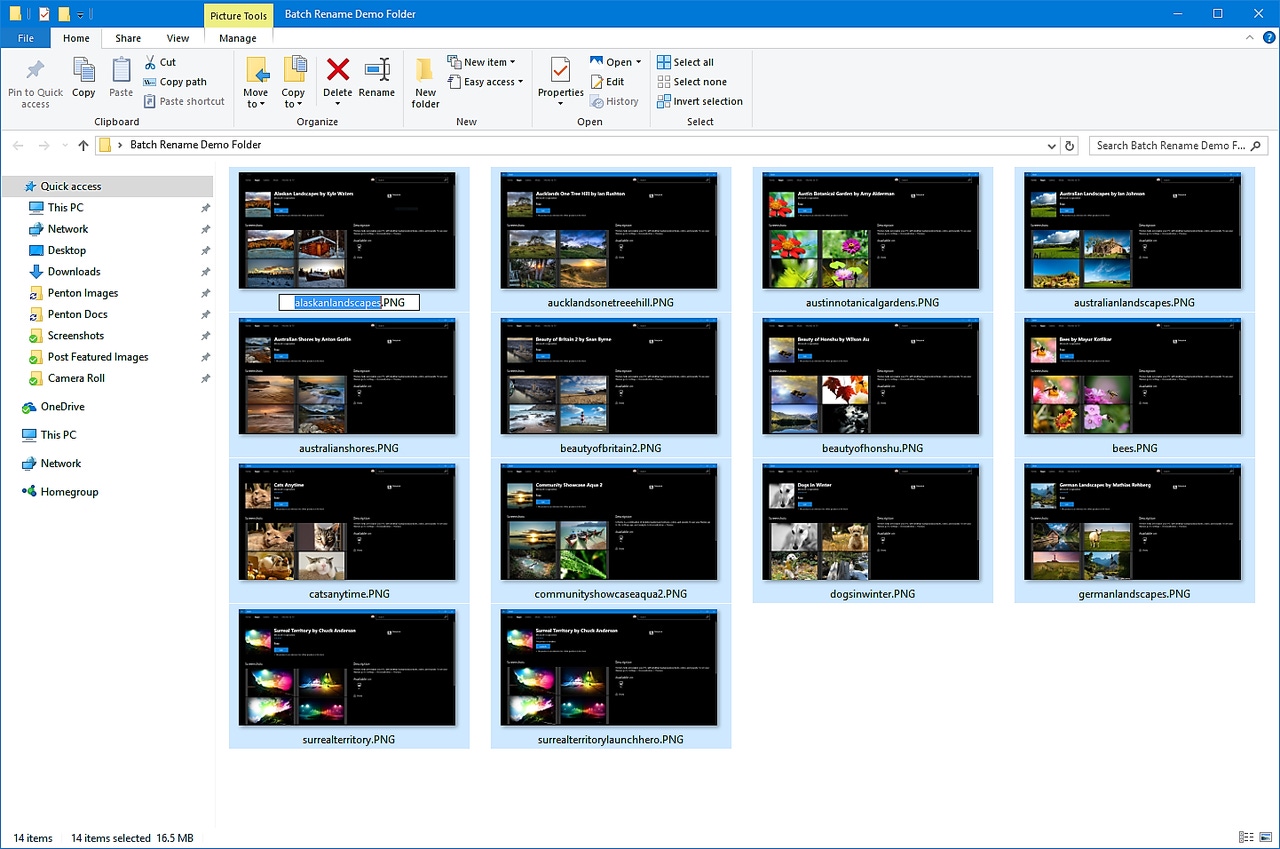
The process of renaming a collection of files at one time is commonly referred to as batch renaming.
As someone who does a lot of screenshots in my work, this feature of Windows is very handy as I am preparing any collection of images for use in an article or image gallery. However, this can also be done on other file types including a mix of file types.
In the Windows 10 File Explorer this process of renaming files in large batches is simple but for many users, myself included, the feature is not well known.
In this Quick Tip article I want to share with you how easy it is do use this capability of File Explorer.
Step 1: Select images/files you want to rename
In Windows 10 there is always more than one way to accomplish most tasks so once you have File Explorer open to the directory of files you want to rename you can use the keyboard shortcut CTRL + A to select all of the files or use the Select All button on the Home view of File Explorer.
You select all of the images/files that you want to rename as a group - in this example I selected all images in this directory because they are all part of the group I want to give a new name.
Step 2: Rename the files
Renaming files in a batch is done the same you rename one file except you have more than one selected.
Once all of the images/files you want to rename are selected, right click on the first image/file and select Rename from the context menu.
You will then have an editable name field for the first image/file in the sequence - just give it whatever name you choose for the group of images/files. Hit the Enter key once you have the new name typed in.
Now you will see all the files with the new name followed by a sequential number in parentheses. You have now successfully renamed your files in one batch.
Here is one last interesting tidbit with this feature - if you click on any other image/file in the collection it will give that file the first sequential number and then continuing from that image/file in sequential order until it hits the end of the list. At that point it will go back up to the first one and continue to renaming until the file/image just before the one you started the renaming with at the beginning.
So a key aspect of this process is to make sure you have the files in the order you want them numbered in and start with the first image/file in the directory.
If you are a digital photographer this is a very handy tool because you can give all the images from a certain event the same name with each having a sequence number. That in turn makes searching for files easier using the words in the name as search items.
But, wait...there's probably more so be sure to follow me on Twitter and Google+.
About the Author
You May Also Like
.jpg?width=100&auto=webp&quality=80&disable=upscale)
.jpg?width=400&auto=webp&quality=80&disable=upscale)






.jpg?width=700&auto=webp&quality=80&disable=upscale)
