How To: Change Between the Different Onscreen Keyboard Options in Windows 10How To: Change Between the Different Onscreen Keyboard Options in Windows 10
Windows 10 offers different styles of the onscreen keyboard, allowing you to choose the right one for the right moment.
August 18, 2015
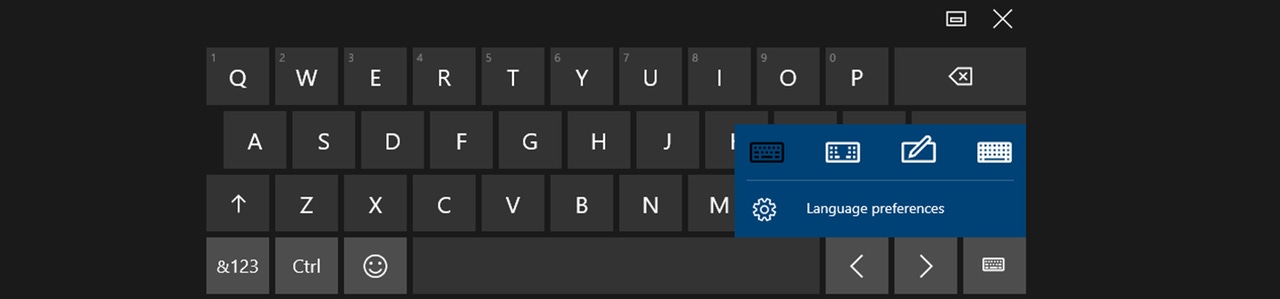
Windows 10 provides a stack of options for configuring the onscreen keyboard. You can read through those settings HERE and get some guidance on improving the desktop app experience for the onscreen keyboard HERE. But, the onscreen keyboard also has different keyboarding styles to choose from, should you need to improve your typing experience on a touchscreen or a tablet.
Here's how to activate each one…
With the onscreen keyboard displaying, tap or click the small keyboard icon at the bottom right.
This action pulls up a menu allowing you to choose your keyboard preference.
You can choose different keyboard options on the fly.
Here's what's currently offered…
Standard layout
The default layout provides a simple typing experience. Letters are exposed on top and numbers and symbols are buried in another screen (accessed by tapping or clicking the &123 key).
Split screen layout
The split screen layout is great for thumb-typists, or those that grip a tablet with a hand on either side. Use your left and right thumbs to enter information onto the screen.
Pen layout
The Pen layout keyboard allows those with supportable hardware pen devices, or by just using a finger, to type handwritten notes that Windows 10 automatically turns into text.
Full-size layout
A recent keyboard layout addition is the full-size keyboard. This layout gets you closer to a standard, hardware keyboard – which most are probably accustomed to using.
About the Author
You May Also Like






.jpg?width=700&auto=webp&quality=80&disable=upscale)
