How to Get Started Testing Microsoft Windows 11How to Get Started Testing Microsoft Windows 11
The biggest benefit of testing the Windows 11 OS before Windows 10 loses support is the long lead time an organization has to work out all the upgrade bugs.
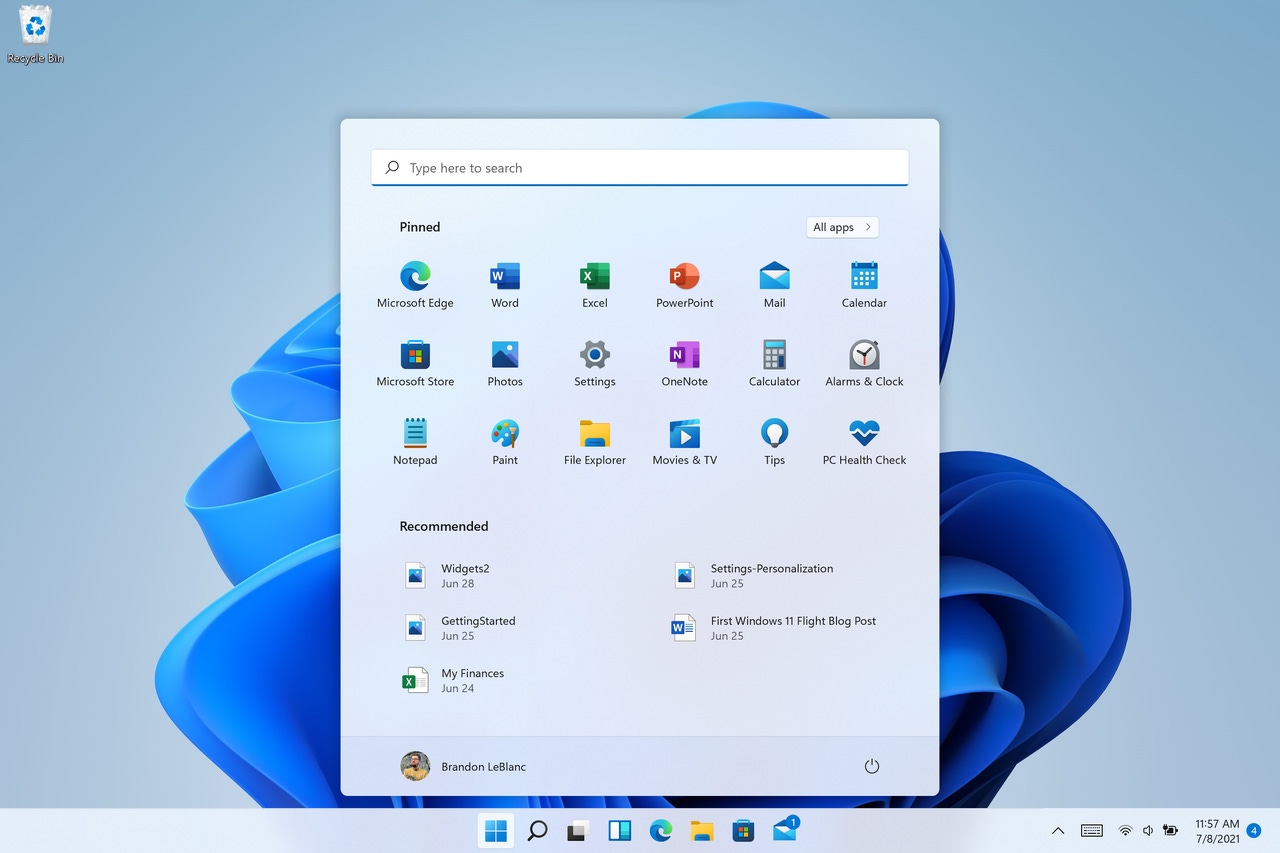
Microsoft Windows 11 is expected to arrive during the holiday season – so most likely between October and December 2021. But just because the operating system is being released doesn’t mean an organization has to immediately upgrade – Microsoft will continue to support Windows 10 until October 2025. However, preparing for that eventuality is a prudent approach and Microsoft has the tools available to make that possible.
The benefit of testing Microsoft Windows 11 while Windows 10 enjoys four more years of support is that IT pros have two to three years to evaluate the new user interface and other enhancements in the operating system update. In addition, while one can make an assumption that there will not be too many hardware and line of business app compatibility issues since Windows 11 is based on Windows 10, testing will help confirm that assumption or allow IT pros to assemble a list of known issues and begin looking for solutions without being under too much deadline pressure.
To begin testing Microsoft's Windows 11 OS, start by registering for the Windows Insider Program for Business.
Getting Started with Microsoft Windows 11
First, determine who within the organization will test these pre-release builds of Windows 11 OS. It is always a best practice to start small and concentrate early testers within the IT department staff.
The key to a successful testing program for an organization is to recruit enthusiastic end users who can adapt to the challenges presented by pre-release software. They should also be capable of providing precise feedback on what works and doesn’t work between hardware and software. The more detailed the feedback reports are, the more likely the issue can be addressed.
Once the testing personnel is selected, it’s a quick process to register for the Windows Insider Program for Business.
Sign up using an Azure Active Directory (AAD) work account. Using an AAD account provides the capability to manage preview builds across an organization. Microsoft also provides an option to get a tenant for testing/development for free as part of an Azure services subscription.
Alternately, although not the best option for an enterprise organization, a Microsoft Account can also be used. Management across the organization will not be possible in that configuration, but it can enable a small team of key personnel to test preview builds of Microsoft Windows 11.
Finally, accept the Program Agreement and Privacy Statement to finalize the sign-up process.
Once early testing is complete, the test pool can be expanded to include a variety of hardware devices and departments with different line of business applications to test for compatibility.
Installing Microsoft Windows 11 Insider Preview Builds
Once a tester is registered, a device which they are logged into with either their AAD or Microsoft account, can be enrolled to test Windows 11 by visiting Settings>Update & Security>Windows Update>Windows Insider Program.
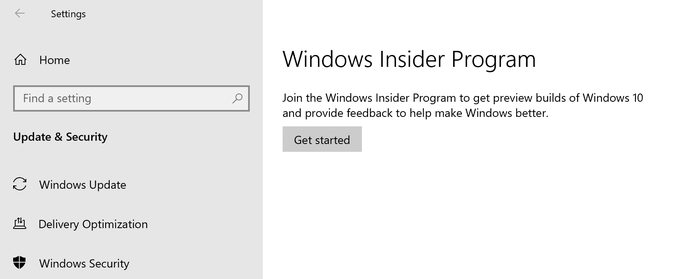
windows-insider-for-business-device-enrollment (1)
Select Get started.
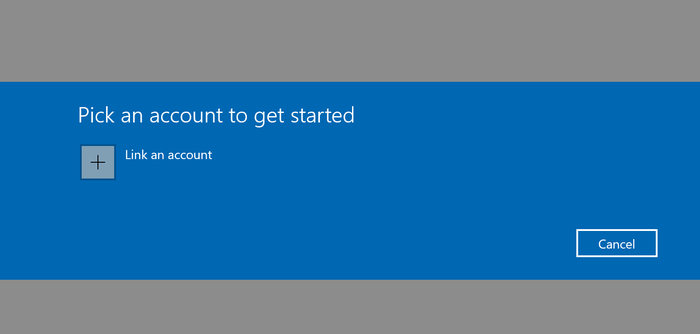
windows-insider-for-business-device-enrollment (2)
Select Link an account.
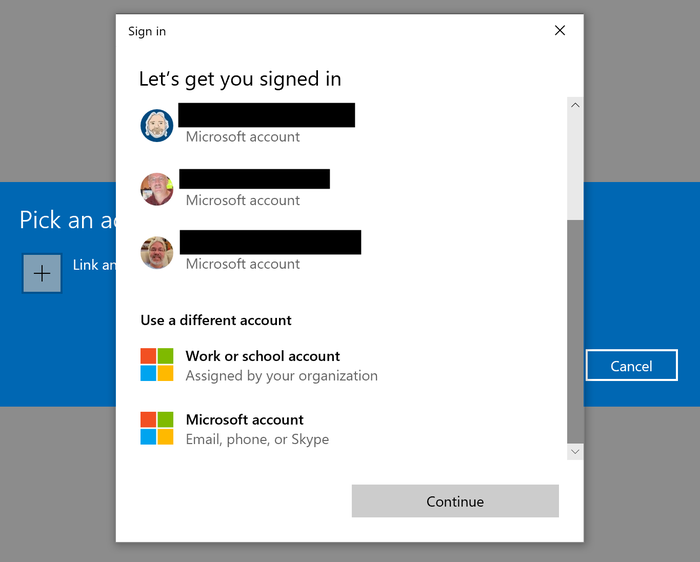
windows-insider-for-business-device-enrollment (3)
Select the Microsoft account to be used for testing the Windows 11 OS.
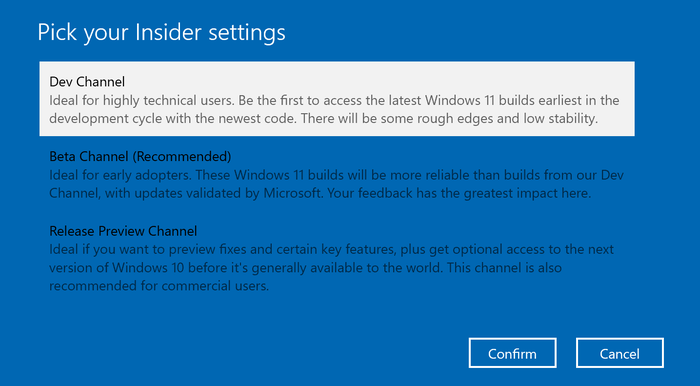
windows-insider-for-business-device-enrollment (4)
Select the Windows Insider Channel for this device.
After confirming this choice, follow the prompts to restart the device and it will then be enrolled as a Windows Insider for Business testing device.
Currently, the Microsoft Windows 11 OS is being actively tested in the Dev Channel only. It is expected to move into the Beta Channel sometime this month. Once the first build of Windows 11 drops in the Beta Channel, all future testing for the first public release of the update will happen in that channel.
Once each device is restarted for enrollment, check Windows Update for the latest Insider preview build in that channel.
If using an AAD account, the above steps can be centrally managed for each testing device across a domain using Group Policy, Microsoft Endpoint Manager, or Mobile Device Management services.
What About When Microsoft Windows 11 Is Released?
A device that’s enrolled to receive Windows Insider Program for Business builds can remain enrolled indefinitely, receiving future testing builds for the next planned update for Windows 11 – so long as those builds drop.
However, there is an option to stop receiving Windows 11 preview updates in the Beta Channel.
Go to the Windows Insider Program settings in Windows 11 at:
Settings>Windows Update>Windows Insider Program and select Stop getting preview builds.
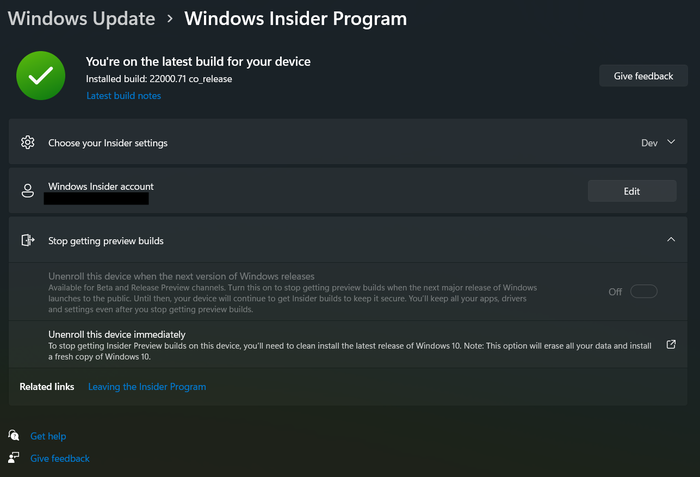
windows-insider-for-business-device-enrollment (5)
From this dialog, select the Unenroll this device when the next version of Windows releases.
Once that final build is on this device, no future testing builds will be available for it, and the device will be running the latest release of Windows 11.
Resources for Testing Windows 11
Learn more about everything Microsoft offers for testing and evaluating the next version of Windows at these sites:
Read more about:
MicrosoftAbout the Author
You May Also Like
.jpg?width=100&auto=webp&quality=80&disable=upscale)
.jpg?width=400&auto=webp&quality=80&disable=upscale)






.jpg?width=700&auto=webp&quality=80&disable=upscale)
