Windows 11 Interface and Visual Changes for Enterprise UsersWindows 11 Interface and Visual Changes for Enterprise Users
While there are changes going on under the Windows 11 hood that will improve performance, update delivery, and security, the operating system’s visual and user interface changes will be the most obvious to end users.
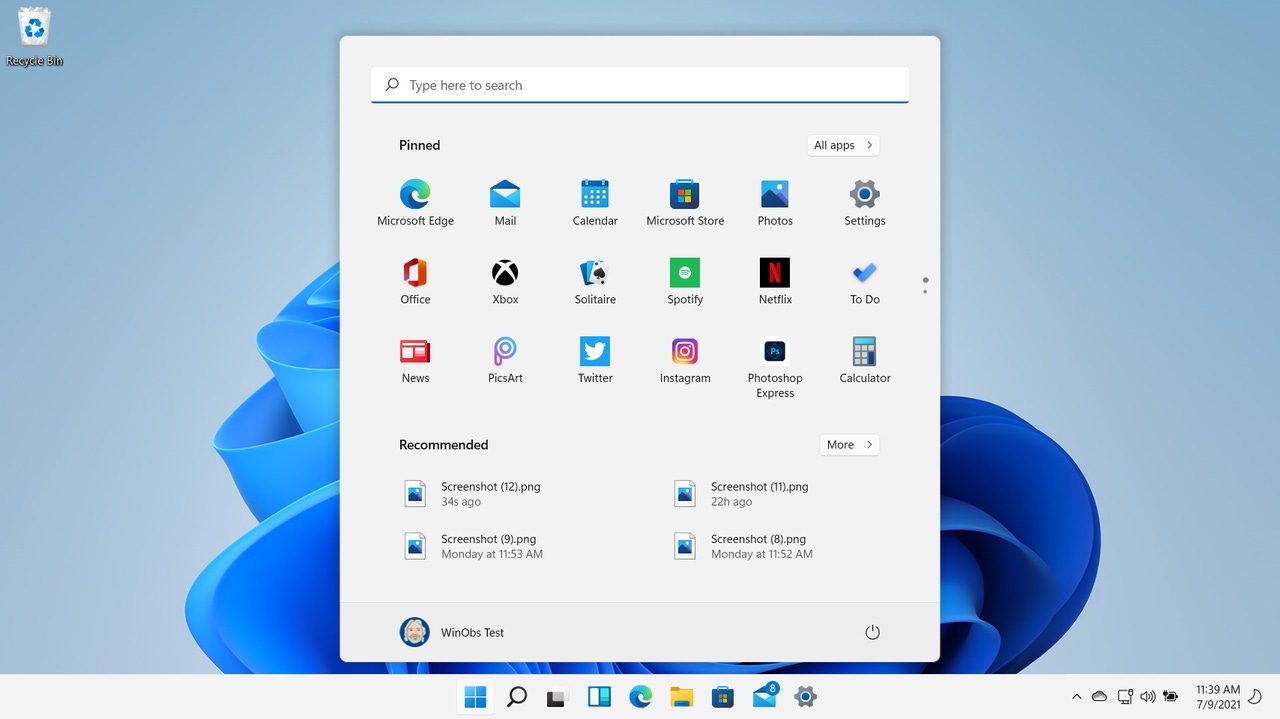
It is very early days in the development of Windows 11 – the first new version of Windows in more than six years and “the most significant update to Windows in more than a decade,” according to Microsoft CEO Satya Nadella. Among the many updates announced last month, the visual aesthetic will be the most obvious because of the changes to the Windows 11 interface.
Of course, Microsoft is already making changes under the hood on Windows 11 to include performance enhancements, including Windows Updates that are 40% smaller and therefore much faster to install, according to Windows Chief Panos Panay.
In the two Windows 11 preview builds that have been released over the last two weeks, it is apparent that Microsoft has been working internally on this update for several months. I am running the operating system update on six different physical devices plus in one virtual machine and the performance is quite good across the board, even tolerable on lower end devices that currently do not meet the specifications Microsoft initially published for Windows 11.
Here are some of the key Windows 11 interface and visual updates IT pros can expect.
Windows 11 Desktop
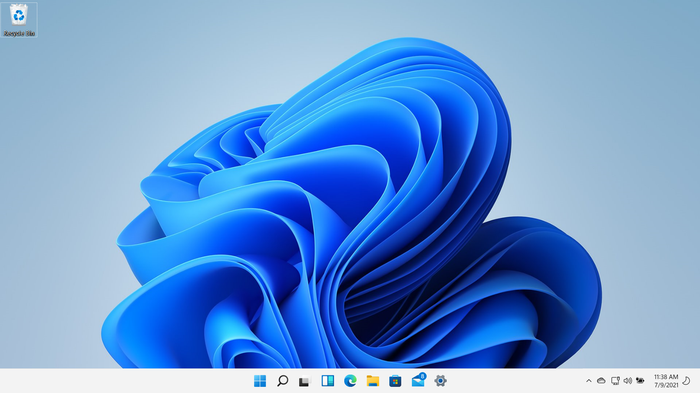
windows-11-desktop-view
After upgrading or following a fresh install of Windows 11, the user sees the default desktop view after they log into their device. The Start button and Taskbar icons are now centered across the screen. Beyond that eye catching change, the desktop remains as it has been in Windows 10, with options to pin shortcuts to programs, store files, or just leave it clear of any clutter.
Note: There is an option to move the centered buttons back over to the lower left corner in Taskbar Settings.
Windows 11 Start Menu
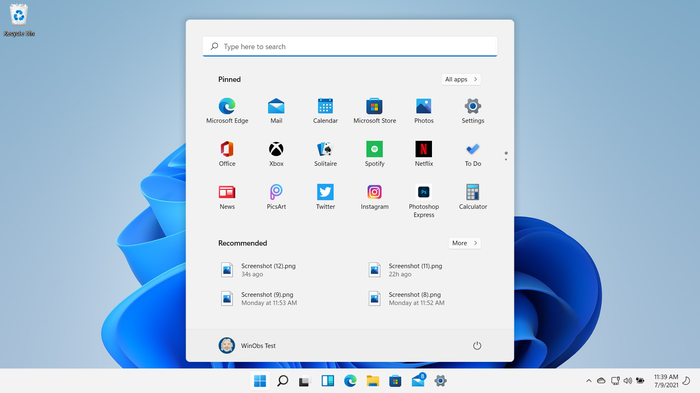
windows-11-start-centered
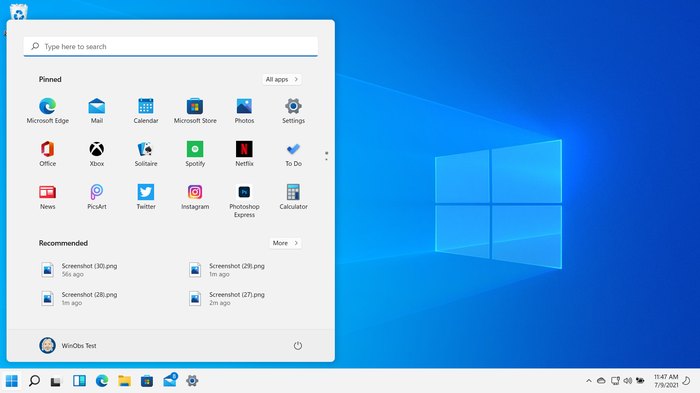
windows-11-start-left
The Start Menu has undergone a significant overhaul for Windows 11. Live Tiles, the feature Microsoft brought over from their Windows Phone platform, are being removed in Windows.
Instead, there are three key areas of the Start Menu in the new Windows 11 interface:
Search – Clicking in this dialog box will open the main search window and enable the user to find apps, programs, documents, web sources, and organizational material within Microsoft 365.
Pinned – Static icons can be pinned in this area to make favorite apps accessible within just two clicks. It is customizable using drag and drop. In the current Windows 11 Insider Preview build, only app/program icons can be pinned to this area. Clicking on All apps will provide an alphabetical list of all apps and programs installed on the device.
Recommended – This area will list recently accessed documents and the latest apps/programs that have been installed on the device. Clicking on More will show the latest apps plus a much longer list of recent documents.
Along the bottom of the Start menu, users will see their user avatar. Clicking on that will provide options for adjusting account settings or locking/signing out of the device.
On the right-side, users will find the power button to either sleep, restart, or shut down the device. Users can also select key system folders to line up next to the power button. This includes folders such as Documents, Pictures, Downloads, etc. to make them more accessible.
Windows 11 Taskbar
In the Desktop and Start Menu sections above, the Taskbar appears to be intact beyond the centered Start Button and icons. However, a closer look reveals three key spots of new functionality.
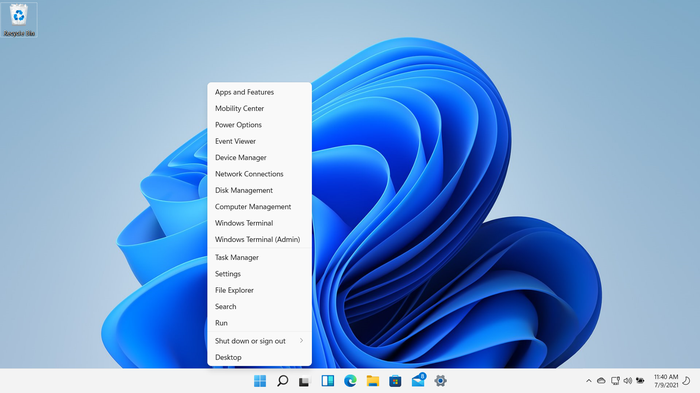
windows-11-start-advanced-menu
IT Pros and power users will recognize this context menu because of all its advanced options for device maintenance. In Windows 10, this menu was available by right clicking the Start Button. That functionality remains in Windows 11, along with the keyboard shortcut WINDOWS KEY + X. This menu follows the Start Button, so it appears above its on-screen location in its centered or left position.
Over on the right side of the Taskbar, the familiar system tray is still there and retains much of its Windows 10 functionality with two exceptions.
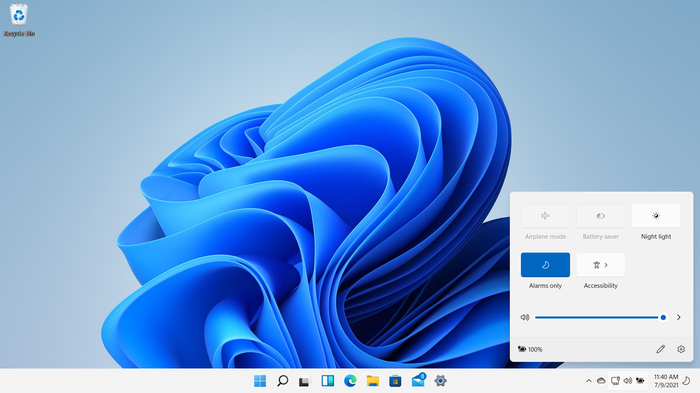
windows-11-quick-settings
The network connectivity, volume, and battery indicators as a group have become a button for accessing the Quick Settings. This area is configurable in the new Windows 11 interface to provide quick access to most used settings options.

windows-11-sound-context-menu
Right-clicking this button brings up a context menu showing options for setting system sounds, opening the volume mixer, and troubleshooting sound problems.
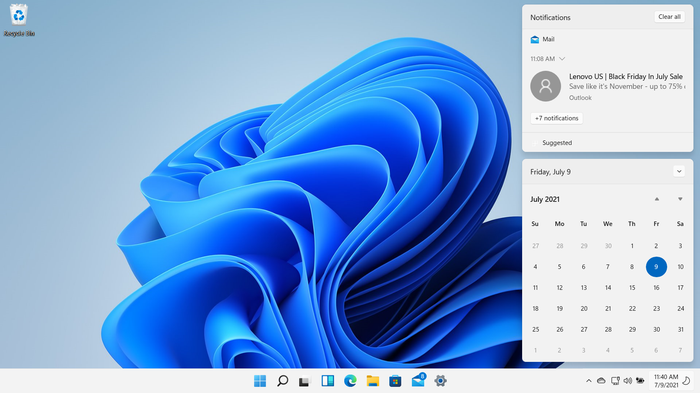
windows-11-notification-center
The date and time area of the system tray has also been turned into a button that provides access to a quick look calendar and any notifications on the device. Currently there is no option to turn off the calendar in this view.

windows-11-time-date-niotification-context-menu
Right-clicking this button will provide users with options for adjusting the system date and time, and notification settings.
Windows 11 Settings App
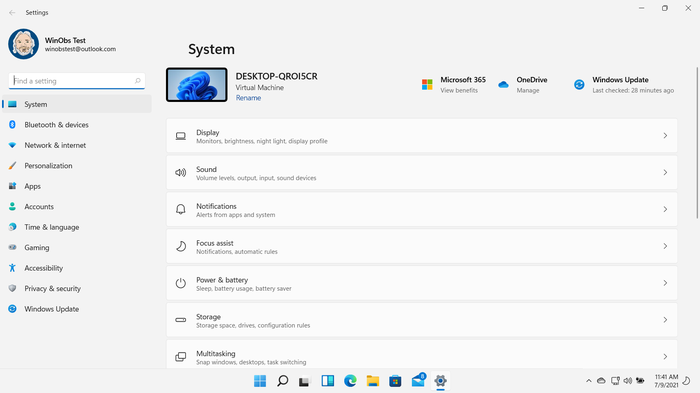
windows-11-settings-app
After the centered Taskbar icons and Start Menu, the Settings app in Windows 11 has been overhauled significantly both visually and from an organization perspective.
Several items have been shuffled around in the new Windows 11 UI to better align the included settings under a main category.
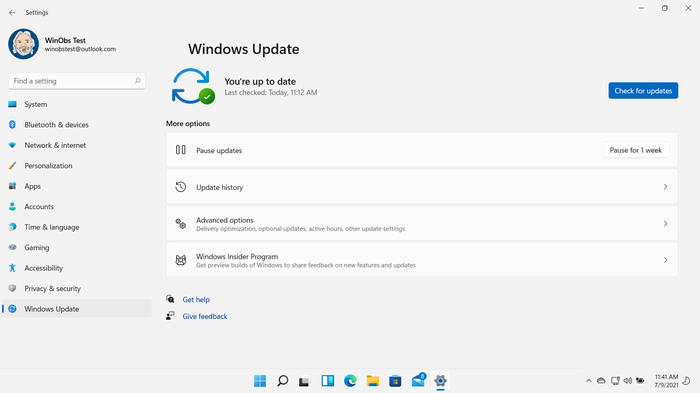
windows-11-windows-update
One of those many changes is that the Windows Update area in Settings now purely focuses on system updates from Microsoft. All the recovery, restoral, and troubleshooting options have migrated to the System tab in the Settings App.
As mentioned, the changes in Settings are extensive. IT pros and admins should spend some time exploring the new app to find where all their most used settings have moved in the new Windows 11 interface.
Desktops
Microsoft has renamed their Virtual Desktop feature from Windows 10 to just Desktops in Windows 11. This is a smart move because Microsoft also offers a virtual desktop service on Azure, Azure Virtual Desktop, and the renaming here reduces confusion about whether the two features are similar.
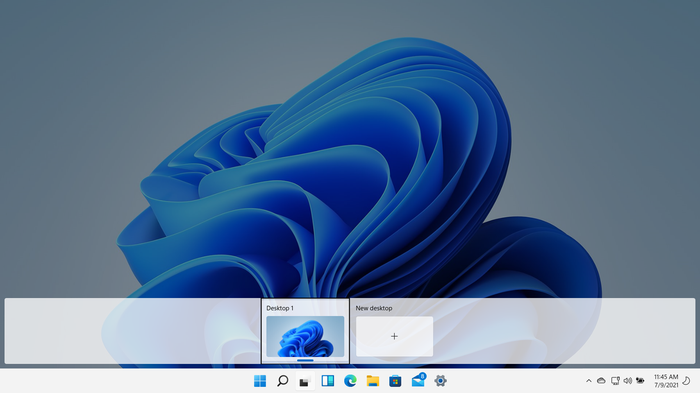
windows-11-desktops-default
By default, the main desktop when first starting Windows 11 is labelled Desktop 1. That name and background image can be customized per desktop to help visually differentiate which Desktops area is being accessed.
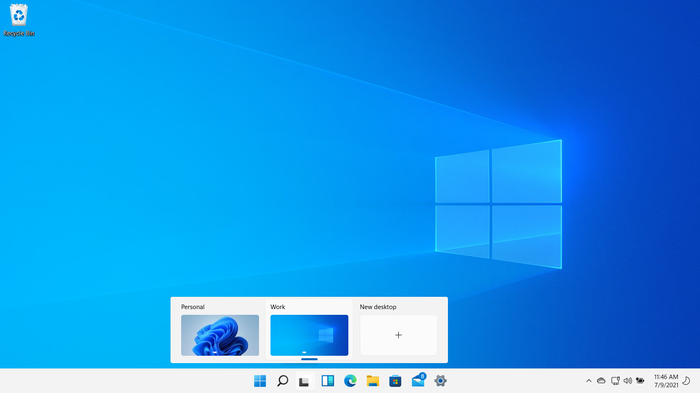
windows-11-desktops-customized
These customizations are retained until the desktop is deleted and persist across reboots of the system.
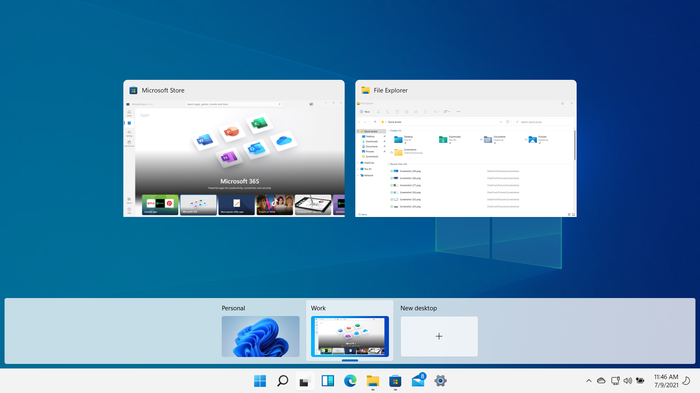
windows-11-customized-desktops-windows-key-tab-view
Also a part of the new Windows 11 interface: Open apps and software can be dragged between desktops as desired.
One shortfall of the Desktops feature is the inability to customize apps to be routinely opened when each desktop is accessed. End users could find that type of feature very useful as they begin the workday with a specified set of apps.
Snap Layouts and Snap Groups
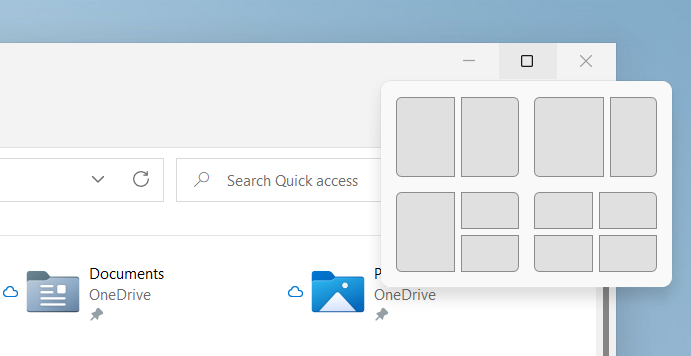
windows-11-snap-layouts
Windows 10 introduced the Snapping feature to help users layout the open apps and software on their screens. In Windows 11, Microsoft has added a guide called Snap Layouts to the maximize button in the top right corner of open apps and software. By hovering the mouse pointer over this area, an overlay of layout options will appear. Users just have to drag the mouse pointer to that screen location desired for the app and left click to snap it in place. Any other open windows will then appear in the remaining Snap Layouts space to configure where they can be placed.

windows-11-snap-groups
Once a collection of windows has been laid out using Snap Layout, they will be grouped together when switching apps as a Snap Group. This makes it easy to return all those snapped apps back to their original layout after having other apps or software open on the screen.
This feature works in conjunction with the updated docking capabilities on external monitors to return open apps on those extended workspaces as previously configured by the user.
Microsoft Store
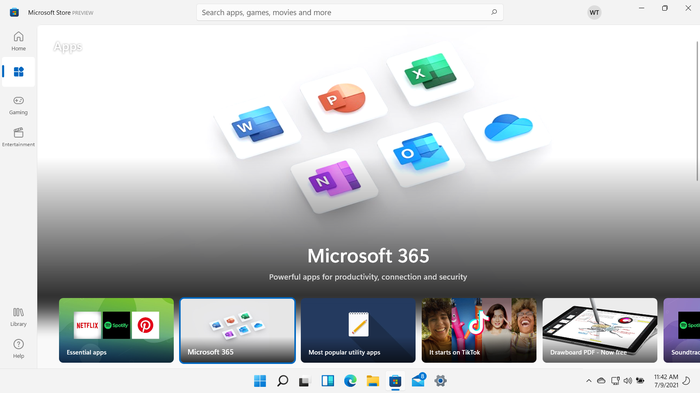
windows-11-microsoft-store
According to Microsoft, the store platform in Windows 11 has been completely rebuilt from the ground up. This overhaul will enable developers to add any of their software offerings to the store without concerns about the development framework or format of the package.
Android apps will be available through the store. The feature has not been made available yet in Windows 11 Insider Preview builds nor has Microsoft made any information about how IT administrators can control the download and installation of these Android apps as they deploy Windows 11.
All we know is this feature will use the Amazon App Store, which is used for their collection of Fire tablets and similar devices.
Windows Widgets
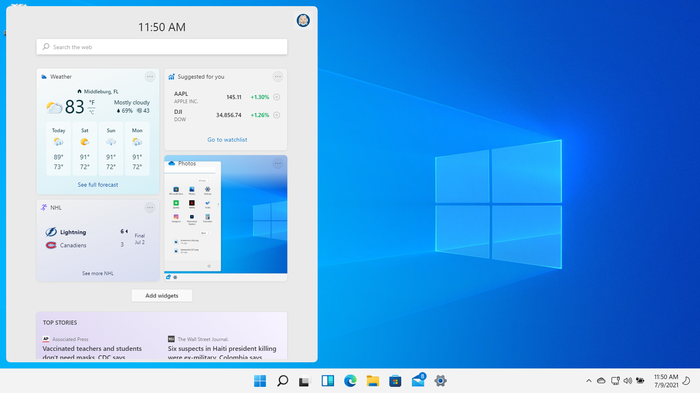
windows-11-widgets
In Windows 11, the new Widgets feature is focused on having accessible information close at hand. The Widgets panel can be accessed by clicking the Widgets button on the taskbar or swiping in from the left on a touch screen-based device.
There are some default built-in widgets already available in Windows 11 Insider Preview builds, but eventually third party developers will be able to release their own informational widgets for Windows 11.
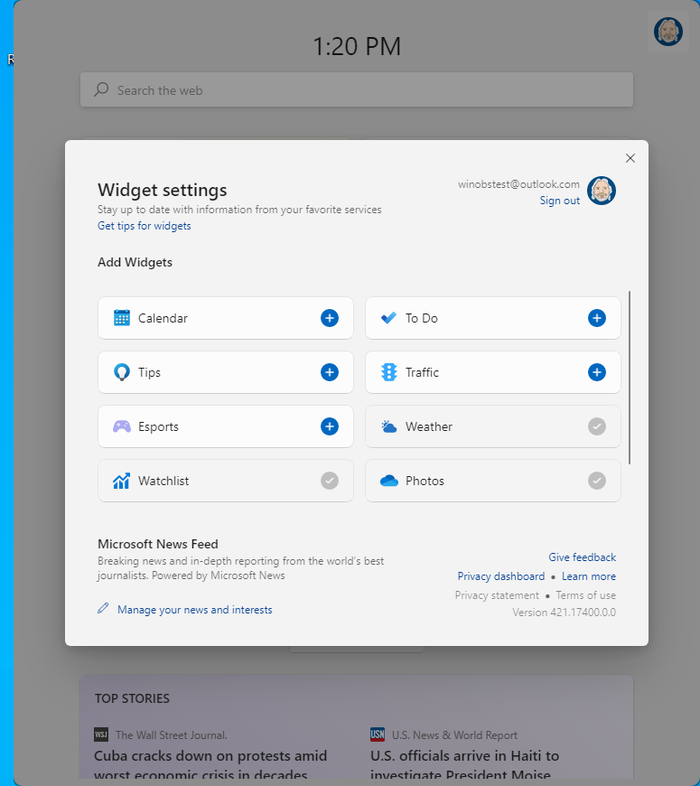
windows-11-widget-options
Eventually, once third-party developers begin releasing their own widgets, this could be a very robust information area for end users.
The Windows 11 Fine Print
Windows 11 is still a work in progress. Until it is made available to the public, any one of these features could be changed.
The best approach for organizations wanting to keep an eye on the development of the Windows 11 interface is to enroll a handful of devices into the Windows Insiders for Business Program and test out these additions as they are being developed over the next few months.
This will help IT pros and admins help keep their users informed as the update is released later this year.
About the Author
You May Also Like
.jpg?width=100&auto=webp&quality=80&disable=upscale)
.jpg?width=400&auto=webp&quality=80&disable=upscale)






.jpg?width=700&auto=webp&quality=80&disable=upscale)
