Hands On: Office Preview Apps on Windows 10Hands On: Office Preview Apps on Windows 10
Yesterday Microsoft released the long awaited touch friendly versions of Word, Excel and PowerPoint to everyone using the Windows 10 Technical Preview Build 9926
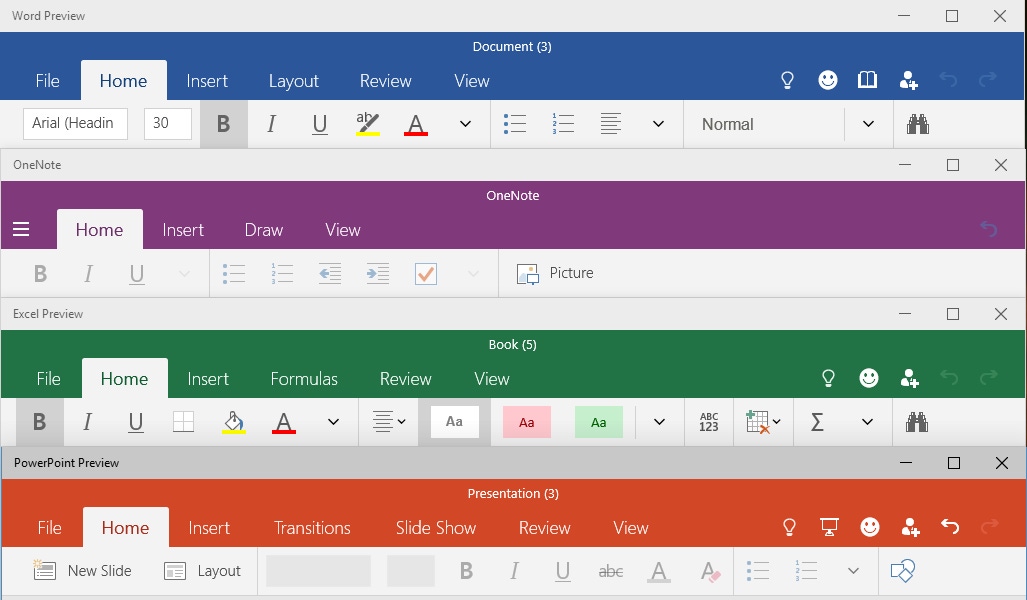
Yesterday Microsoft released the long awaited touch friendly versions of Word, Excel and PowerPoint to everyone using Build 9926 of the Windows 10 Technical Preview and I spent some time poking further into them and wanted to share some impressions.
First I want to take a closer look in the preview app descriptions in the beta version of the Windows Store that give us some ideas about these apps and how they will be implemented/used in the future.
The descriptions of these preview apps in those store listings are very similar with slight changes for each program:
Microsoft Word is designed for touch and built for a small screen, so you can take your work on the go. Create and edit great looking documents. Read, review and mark up files. Share your work with others and collaborate. No keyboard or mouse required.
Need a version of Word that is optimized for keyboard and mouse? Find it at office.microsoft.com.
PLEASE NOTE: You can use most functionality in Word preview for free. After preview, some functionality will require a qualifying Office 365 subscription.
Microsoft Excel is designed for touch and built for a small screen, so you can take your work on the go. Create and update spreadsheets to get new insights. Analyze data and visualize with charts. No keyboard or mouse required.
Need a version of Excel that is optimized for keyboard and mouse? Find it at office.microsoft.com.
PLEASE NOTE: You can use most functionality in Excel preview for free. After preview, some functionality will require a qualifying Office 365 subscription.
Microsoft PowerPoint is designed for touch and built for a small screen, so you can take your work on the go. Create and edit beautiful looking presentations. Review, practice and present with confidence. Share your work with others. No keyboard or mouse required.
Need a version of PowerPoint that is optimized for keyboard and mouse? Find it at office.microsoft.com.
PLEASE NOTE: You can use most functionality in PowerPoint preview for free. After preview, some functionality will require a qualifying Office 365 subscription.
--------------------
So all three designed for touch and a small screen; all three specify no mouse and keyboard required; all point to full version of Office for keyboard and mouse users; all indicate functionality during preview is available however, after the previews are final some functionality will require an Office 365 subscription.
That last part may sound familiar because that is how the Office apps on iOS work although that was not the case initially. When these apps were first released on iOS users could only view documents. If they wanted to create content then an Office 365 subscription was necessary to add that functionality but last fall Microsoft updated those apps and made that creation/editing capability available to everyone.
There are still some features in those apps that are only available with an Office 365 subscription but most users will find the free level of functionality can meet their mobile content creation needs.
Based on the elements I highlighted in the app preview descriptions above it looks like the same model will be used with the Universal Office apps on Windows 10.
The preview apps are quite functional and provide access to advanced content creation features with all of the programs having a very common interface across each of them.
Check out this stack of the menu bar areas of each app:
As you can see the OneNote Preview has carried over the hamburger menu from its Modern App predecessor but all the other apps have the familiar File menu option.
I am writing this story using the Word Preview app and one of the most obvious things I noticed as I wanted to insert a hyperlink was that the Context Menu (Right Click) is very limited. In Word 2013 I could highlight text and then right click on it and select Hyperlink. Now in the WordPreview app I have to select the Insert menu tab and then Link.
Here are those two context menus so you can see the difference:
Word 2013 Context Menu
Word Preview Context Menu
As I mentioned earlier the functionality to add hyperlinks in a document is there it is just presented in a more touch friendly manner and this is a common theme through out all of these preview apps.
However, if you are familiar with using that or other intricate menus with your Office programs then there will be a learning curve as you get familiar with these previews and where those common functions are located.
These are really intended to provide a mobile, touch friendly document creation environment and all early indications is that they do just that.
Of course, as early previews they are a bit buggy and I have discovered some compatability issues with previously created documents where they crash the app when trying to open but those types of things are not uncommon and can be expected at this early stage.
One other item of note is that although these apps are built for touch they work just fine with a mouse and keyboard as I can attest since I wrote this story using the Word Preview. Remember back in the early days of Windows 8 when everyone thought that Microsoft had gone too far with the touch stuff and left behind mouse and keyboard users? Well if you are just a mouse and keyboard user on Windows 10 these apps work just fine – don’t let that built for touch throw you off.
Have you tried the Office Preview apps yet on Windows 10? If so, what do you think so far?
Note: I removed Office 2016 from the headline and in other spots in this story to more accurately represent the proper naming of the preview apps.
About the Author
You May Also Like
.jpg?width=100&auto=webp&quality=80&disable=upscale)
.jpg?width=400&auto=webp&quality=80&disable=upscale)






.jpg?width=700&auto=webp&quality=80&disable=upscale)
