Use Virtual Machine Manager as a File Server Management ToolUse Virtual Machine Manager as a File Server Management Tool
Microsoft’s System Center Virtual Machine Manager offers basic storage management capabilities. Here’s how to use VMM as a file server management tool.
February 1, 2022

Although Microsoft’s System Center Virtual Machine Manager is probably best known as a management tool for Hyper-V, it can do a lot more. Virtual Machine Manager is designed to act as a management interface for the infrastructure components that make up your virtualization fabric. In fact, you can use Virtual Machine Manager as a tool for managing Windows file servers.
While it’s true that Virtual Machine Manager (VMM) is not designed to substitute dedicated file server management tools, and only offers basic management capabilities, you can use it to create an aggregate view of your file servers. VMM can also create and even classify file shares. Such capabilities can be useful if you use SMB file shares for virtual machine storage.
Add a Storage Device to Virtual Machine Manager
Before you can use Virtual Machine Manager to manage your Windows file shares, you need to make Virtual Machine Manager aware of your file servers. To do so, open the Virtual Machine Manager console and select the Fabric workspace. Next, expand the Storage section and select the Providers container, which you can see in Figure 1.
Figure 1
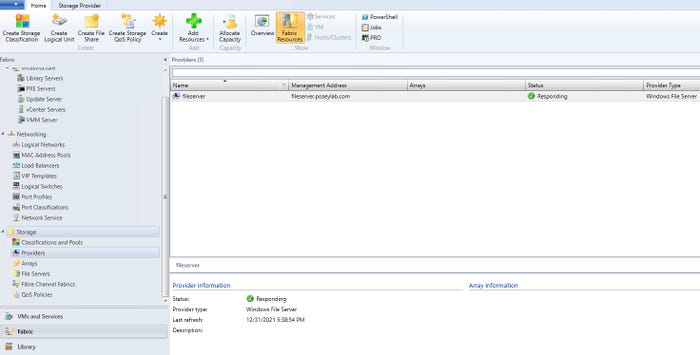
VMM Files 1
Expand the Storage container and select the Providers container.
Right click on the Providers container and select the Add Storage Device option from the menu. This will cause VMM to launch the Add Storage Device Wizard.
As shown in Figure 2, this wizard’s default option is to add a Windows-based file server. Simply choose this option, provide the name or IP address of the file server that you want to add, and follow the remaining prompts to add the file server to Virtual Machine Manager.
Figure 2
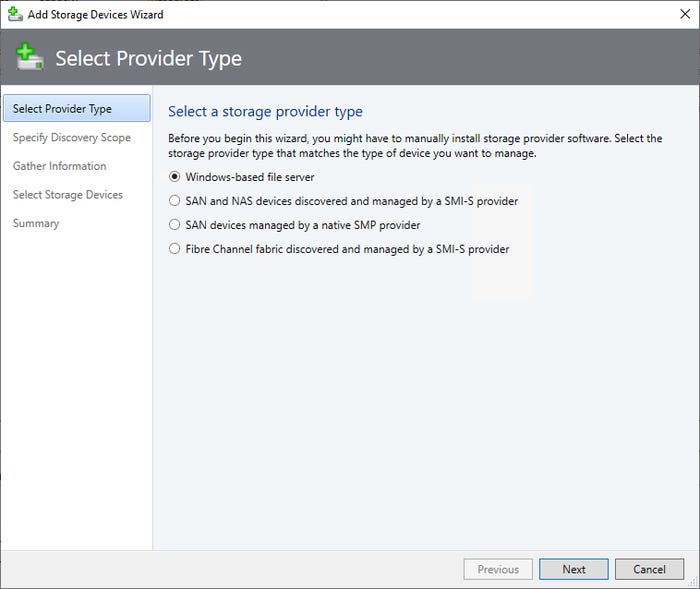
VMM Files 2
You can use this wizard to add a file server to System Center Virtual Machine Manager.
Storage Classifications
As you can see in Figure 2, Virtual Machine Manager supports a variety of storage device types. Because you can add so many different types of storage to the Virtual Machine Manager fabric, it can be helpful to classify the storage. That way, you can keep track of what each type of storage is capable of or its intended use case.
Microsoft doesn’t provide any native storage classifications, so you will have to come up with your own classification system. Some organizations use classifications such as Gold, Silver, Bronze, or Good, Better, Best. However, it is probably more common to use classifications that reflect storage performance, such as DAS SSD or iSCSI HDD, or something else that is similarly descriptive.
To create a storage classification, right click on the Classifications and Pools container and then choose the Create Storage Classification option from the resulting menu. This causes VMM to open the New Classification window, which you can see in Figure 3. Just enter a name and an optional description for the storage classification that you want to create.
Figure 3
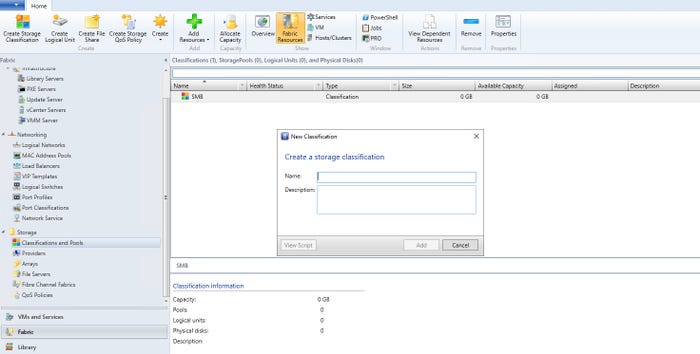
VMM Files 3
Enter a name and description for the storage classification that you want to create.
Classifications don’t do anything by themselves. They are really just tags that you can apply to storage devices. With that in mind, let’s say you want to add a storage classification to an existing share on a file server that you added earlier. To do so, you would select the File Servers container (within the Storage section). This will cause Virtual Machine Manager to list any file servers that it knows about, as well as the shares that exist on those servers. Note that Virtual Machine Manager does not gather this information in real time, so, if the information is not current, you may need to refresh or rescan the file server.
To add a storage classification, right click on a file share and select the Properties command from the shortcut menu. As you can see in Figure 4, the resulting dialog box gives you the option of choosing a storage classification. You can also use the New button to create a classification on the fly.
Figure 4
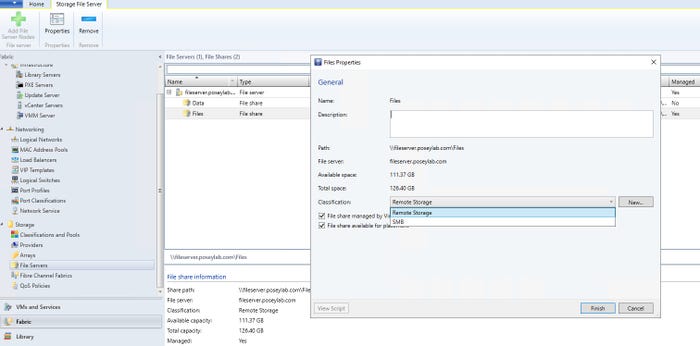
VMM Files 4
You can use the share’s properties dialog box to assign a storage classification to an existing file share.
Create File Shares From Within Virtual Machine Manager
As previously noted, you can also create file shares from within Virtual Machine Manager. All you do is right click on the file server and choose the Create File Share option from the menu, as shown in Figure 5. Choosing this option causes Virtual Machine Manager to display a dialog box, which asks for a share name, the local path and storage classification.
Figure 5
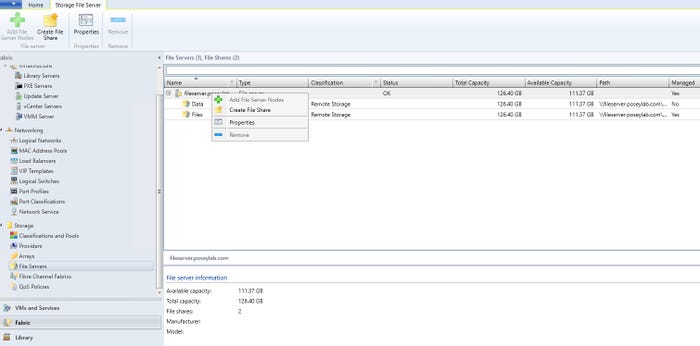
VMM Files 5
Right click on the file server and choose the Create File Share option from the resulting menu.
Because Virtual Machine Manager only offers basic storage management capabilities, it isn’t going to replace purpose-built file server management tools. Even so, if you use file servers as a part of your virtualization or private cloud infrastructure, Virtual Machine Manager can manage those servers alongside other infrastructure components that make up your overall virtualization fabric.
About the Author
You May Also Like








.jpg?width=700&auto=webp&quality=80&disable=upscale)
