How to Type the Thai Baht Symbol (฿)How to Type the Thai Baht Symbol (฿)
Discover simple keyboard shortcuts and setting tweaks to insert the Thai baht sign (฿) in various platforms.

Here are convenient methods for typing the Thai baht sign or symbol (฿) in a Microsoft Word document, on a Mac, and on iOS or Android devices.
How to Insert the Thai Baht Sign in Microsoft Word
If you are using Microsoft Word on a PC, go to the place in your document where you would like to insert the baht symbol. Next, hold the ALT key and type 3647 on your numeric keypad.
If you plan on using the Thai baht symbol frequently in a Microsoft Word document, you can adjust your AutoCorrect options to automatically replace a word (such as “Baht”) with ฿.
How to Insert the Thai Baht Sign on a Mac
You can find the baht symbol in your Mac’s Emoji & Symbols library. Hold down the Ctrl, Command, and Spacebar keys to reveal the Character Viewer. On the left-hand sidebar, select Currency Symbols.

CharacterViewer_baht
Double-click the ฿ or drag it into your document.
How to Insert the Thai Baht Sign on a Mobile Device
While there isn’t yet a shortcut to typing the Thai baht symbol from the keyboard of an iOS or Android device, you can easily copy and paste the ฿ into your text from this article.
If you would like to add the Thai baht symbol on your iPhone keyboard, you can add Thai to your list of available keyboards. In Settings, click General, followed by Keyboards. The option at the bottom of your screen to Add New Keyboard will include Thai. Once selected, go to the app where you would like to type the baht symbol. Press and hold the Globe key at the bottom of your keyboard to reveal the Thai keyboard. Hold down the dollar sign ($) to reveal ฿.
To type the baht symbol on an Android device, switch to a Thai keyboard. Find Languages in the Systems part of your Settings. Tap Virtual keyboard, followed by Gboard. Under Languages, you can select the option for Filipino.
Additional Resources
Instructions for How to Type the Euro Symbol
Instructions for How to Type the Cent Symbol
Instructions for How to Type the Indian Rupee Symbol
Instructions for How to Type the British Pound Sign
Instructions for How to Type the Trademark Symbol
Instructions for How to Type the Copyright Symbol
Instructions for How to Type the Infinity Symbol
Instructions for How to Type the Paragraph Symbol
Instructions for How to Type the Arrow Symbol
Instructions for How to Type the Division Symbol
Instructions for How to Type the Degree Symbol
About the Author
You May Also Like

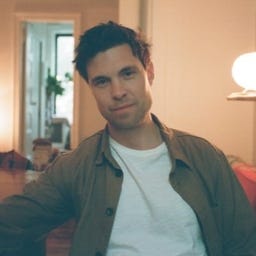






.jpg?width=700&auto=webp&quality=80&disable=upscale)
