How to Type the Checkbox Symbol (☑︎)How to Type the Checkbox Symbol (☑︎)
Looking to use the checkbox symbol? Here’s how to do it on a Windows PC, Mac, and iOS or Android device.

Need to use the checkbox symbol? You can check that off your list.
We’ll explain quick and easy methods for PCs, Macs, and iOS and Android devices.
How to Type the Checkbox Symbol on a PC
When using Microsoft Word, click where you want the checkbox symbol. Hold down the Alt key and simultaneously type 0254. Highlight the umlauted ü that appears and change the Font to Wingdings.
Another method is to find the icon in Microsoft Word’s Icons library under the Insert tab. In the Icon library, search for “checkbox” and then double-click the symbol you want.
![]()
icon library_checkbox
How to Insert the Checkbox Symbol on a Mac
On a Mac, you can find the checkbox symbol in the Emoji & Symbols library. To open the library, hold down the Control, Command, and Spacebar keys. Type “checkbox” into the library’s search bar. Select from the available Emoji options.
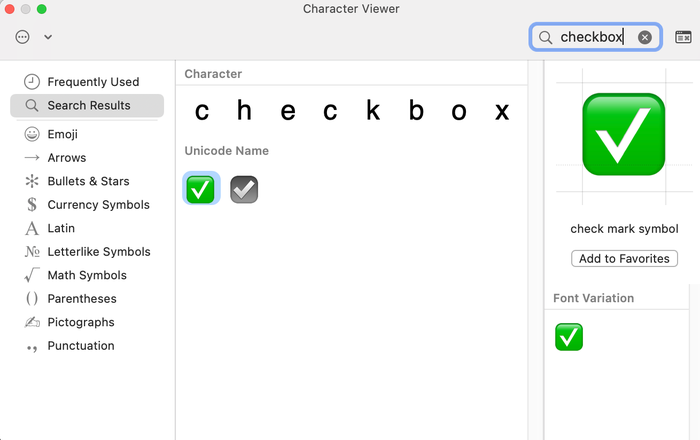
Character Viewer_checkbox
Another option is to simply copy and paste the symbol from this article: ☑︎
How to Insert the Checkbox Symbol on a Mobile Device
Using the checkbox symbol is just as easy from the keyboard of an iOS or Android device.
On an iPhone, tap the smiley face icon on your keyboard to open the Emoji Library. Type “checkbox” into the Search Emoji bar. Tap the checkbox icon (☑︎) to insert it into your text.
On an Android device, the checkbox symbol can be found in the Numbers and Symbols keyboard. Once you’ve switched to the Numbers and Symbols keyboard, tap on the checkbox symbol to insert it.
Additional Resources
Instructions for How to Type the Copyright Symbol
Instructions for How to Type the Trademark Symbol
Instructions for How to Type the Infinity Symbol
Instructions for How to Type the Euro Symbol
Instructions for How to Type the Pi Symbol
Instructions for How to Type the Heart Symbol
About the Author
You May Also Like

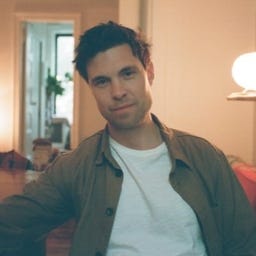






.jpg?width=700&auto=webp&quality=80&disable=upscale)
