How To Use PowerShell for Active Directory Password HelpHow To Use PowerShell for Active Directory Password Help
Learn how to use PowerShell for password generation and automation within Active Directory environments, focusing on adherence to security policies and best practices.
March 18, 2024

Several months ago, I published an article explaining a PowerShell-based password generator I had created. The script generates random, highly complex passwords from the command prompt. While the script functions correctly, I haven’t been able to shake the feeling that I should have gone further—specifically, by making a script suitable for everyday use cases instead of just being a generic password generator. As such, I want to revisit the script and demonstrate how to adapt it for Active Directory automation.
In the article, I will focus on the modifications for Active Directory password automation rather than delve deeply into PowerShell coding. However, it doesn’t mean I will avoid discussing PowerShell. Everything I am about to show you is related to it.
If you want to understand how the original script works, I recommend referring to the article. Although I have made a few changes to the script, it works the same way.
Converting the Original PowerShell Script Into a Function
With that in mind, the first step I took to automate Active Directory password assignments was converting my original script into a PowerShell function.
Here is what the function looks like:
Function Generate-Password {
Param(
[Int]$Length
)
# Define Character Sets
$UpperCase=@('A','B','C','D','E','F','G','H','I','J','K','L','M','N','O','P','Q','R','S','T','U','V','W','X','Y','Z')
$LowerCase=@('a','b','c','d','e','f','g','h','i','j','k','l','m','n','o','p','q','r','s','t','u','v','w','x','y','z')
$Numbers=@('1','2','3','4','5','6','7','8','9','0')
$Symbols=@('!','@','$','?','<','>','*','&')
$PossibleCharacters = @('A','B','C','D','E','F','G','H','I','J','K','L','M','N','O','P','Q','R','S','T','U','V','W','X','Y','Z','a','b','c','d','e','f','g','h','i','j','k','l','m','n','o','p','q','r','s','t','u','v','w','x','y','z','1','2','3','4','5','6','7','8','9','0','!','@','$','?','<','>','*','&')
# Check to see if all character sets are used
$HasUpperCase=0
$HasLowerCase=0
$HasNumbers=0
$HasSymbols=0
While($HasUpperCase -eq 0 -or $HasLowerCase -eq 0 -or $HasNumbers -eq 0 -or $HasSymbols -eq 0)
{
$Password=""
$PasswordArray = $PossibleCharacters | Get-Random -Count $Length
For ($Index=0; $Index -lt $Length; $Index++)
{
$Password=$Password+$PasswordArray[$Index]
}
# Test the password that has been created to make sure it fits the criteria
For ($Index=0;$Index -lt $Length; $Index++)
{
$Character=$Password.Substring($Index,1)
If ($UpperCase -Ccontains $Character) {$HasUpperCase=1}
If ($LowerCase -Ccontains $Character) {$HasLowerCase=1}
If ($Numbers -Contains $Character) {$HasNumbers=1}
If ($Symbols -Contains $Character) {$HasSymbols=1}
}
}
Return $Password
}
########End of Function######As noted, the PowerShell code still operates similarly to my original script. However, I have now encapsulated the script into a function called Generate-Password. To use this function, you must pass it a value corresponding to the desired password length. Once that happens, the function will generate and return a password matching your specifications. The password uses a mix of uppercase and lowercase letters, numbers, and symbols.
Of course, the ultimate goal isn’t just password generation but Active Directory automation. The function that I have created doesn’t contain any Active Directory-related code. For that, I will need another script. I could embed this function into the yet-to-be-created script. It’s also possible to call one script from another. Yet, I think the best approach for this article is to incorporate the function into a module. This way, you can use the function as if it were a standalone cmdlet.
Creating the Module
In PowerShell, a module is a collection of functions that operate similarly to standalone cmdlets. To create a module, copy the above code into a text file. This text file will become your module. You can include any other functions you wish to add.
When you finish, scroll to the bottom of the text file and add the Export-ModuleMember cmdlet. For each function within the module file, you will need a separate Export-ModuleMember command. The only parameter required is the name of the corresponding function. In this case, my function is called Generate-Password. As such, here is the last line in my module file:
Export-ModuleMember -Function Generate-PasswordRemember that this command must go after the function and not appear within the brackets that designate the function code.
Next, save the text file and rename it with a .PSM1 file extension. You must save the file to the PowerShell Modules path, typically at C:\Program Files\WindowsPowerShell\Modules. You can find the exact module paths for your system by entering the following command:
$env:PSModulePathIt is worth noting that you will need to create a folder with the same name as the module file and place the module file in that folder. For instance, I made a folder named C:\Program Files\WindowsPowerShell\Modules\PasswordModule. Then, I put the PasswordModule.psm1 file into this folder, as shown in Figure 1.
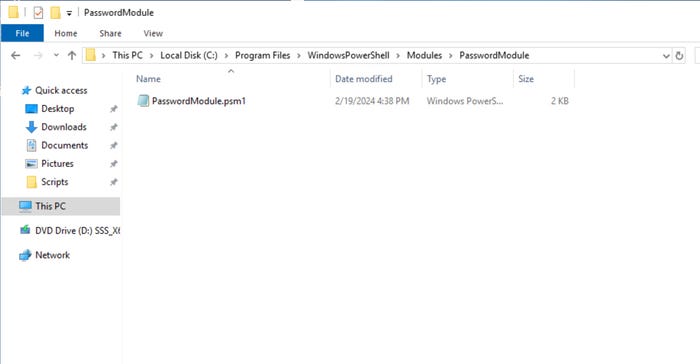
Figure 1. I copied my module file to the Modules folder.
To use the module, you must import it. You can import the module by using this command:
Import-Module PasswordModuleIf you receive a warning message like the one in Figure 2, ignore it.
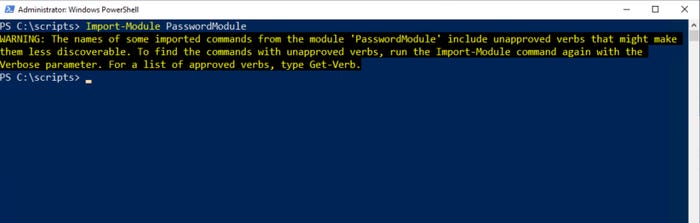
Figure 2. Ignore warnings you may receive.
If you want to test the module, you can do so by entering these commands:
$Password = Generate-Password -Length 12
$PasswordUpon entering these commands, PowerShell should show you a random password it has generated, as shown in Figure 3.
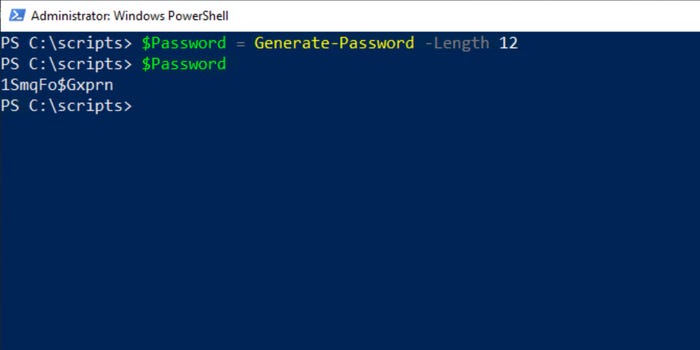
Figure 3. PowerShell uses the module to generate a password.
Now that I have demonstrated how to build a module containing the Generate-Password function, it’s time to put that function to work.
The Policy Configuration File
I will show you how to use this function to generate passwords automatically for new Active Directory user accounts. To make things interesting, I want to tie the entire process to the organization’s password policy.
Tying the password generation process to the password policy presents a challenge because PowerShell has limited access to group policy settings (accessing the password policy from the group policy is not even an option). While it is theoretically possible to read the password policy from the Windows registry, I have found that doing so tends to be somewhat unreliable, particularly if certain policy elements haven’t been configured.
The best way that I have found to get around this problem is to use a command-line tool called SecEdit. The SecEdit tool allows you to export your machine’s security configuration to a log file. Once exported, you can use PowerShell string manipulation techniques to determine the password policy.
It’s important to note that everything I am about to demonstrate requires an elevated PowerShell session. Without administrative privileges, these techniques won’t function properly.
That said, we must create a Temp folder (assuming it does not already exist). You can do this using the following PowerShell commands:
C:
CD\
MD Temp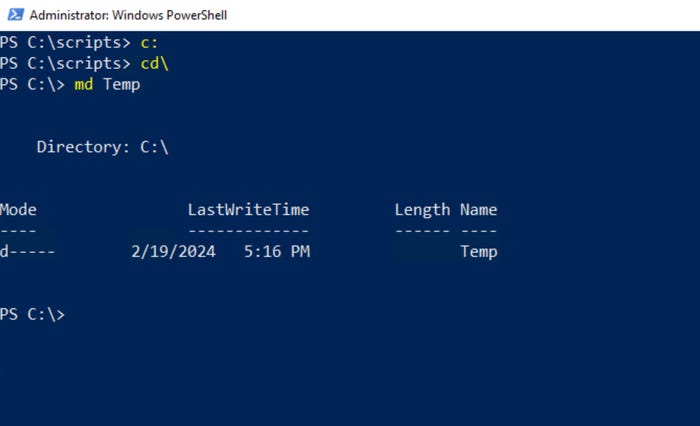
Figure 4. You can create the Temp folder through PowerShell.
The next step is to write a policy configuration file to the Temp folder. Here is the command for doing so:
Secedit /export /cfg “C:\Temp\Policy.txt”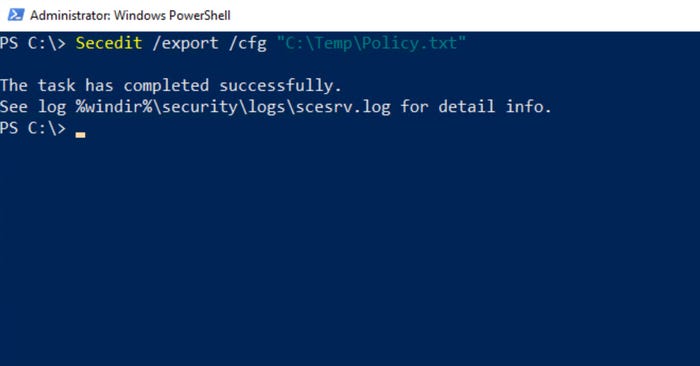
Figure 5. I exported the security configuration to a text file.
With the text file created, the next step is to read the file into PowerShell. I used this command:
$File = Get-Content “C:\Temp\Policy.txt”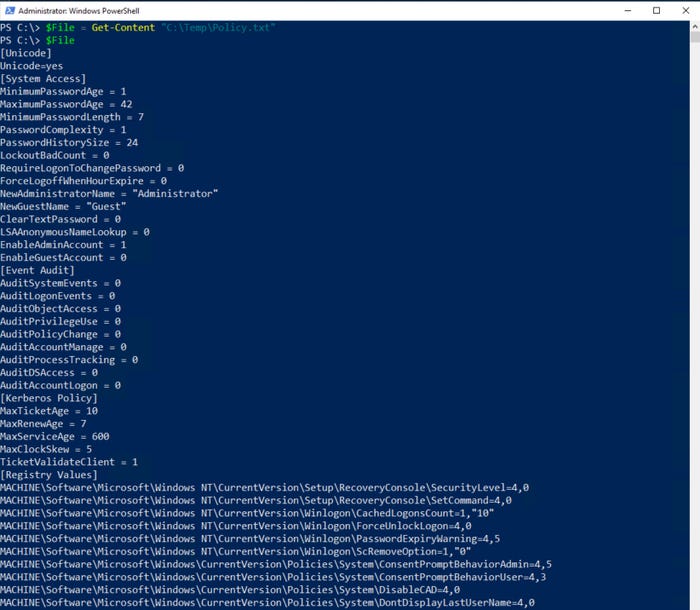
Figure 6. This screen capture shows the process of reading the file. You can also see what the file looks like.
Extract From the Security Information
Now that the machine’s security information is stored in a PowerShell variable, we can use string manipulation to extract the desired elements. In this case, I will extract the machine’s minimum password length. Here are the commands that I used:
$Line=$File | Select-String -Pattern MinimumPasswordLength
$LineString = [String]$Line
$Minimum=$LineString.Substring(24)
$MinimumPasswordLength=[Int]$Minimum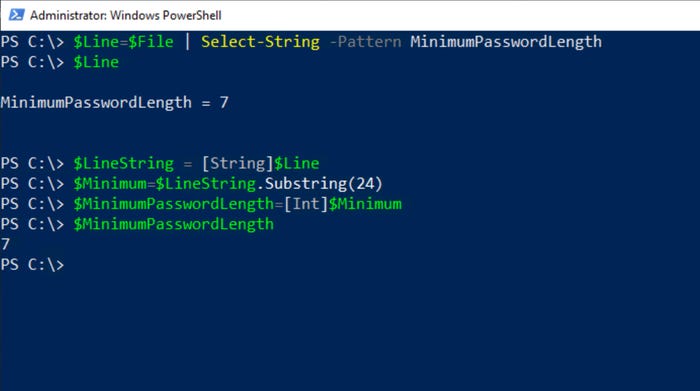
Figure 7. These commands extract the minimum required password length.
The first of these commands creates a variable called $Line. The $Line variable stores the line within the file that sets the minimum password length.
Initially, this information had an unusable format, so I created a second variable called $LineString. I am using this variable to force PowerShell to convert the minimum password length line into string format.
The third line creates yet another variable called $Minimum. I use a substring to truncate the first 24 characters of the $LineString variable’s contents, removing everything except for the number representing the minimum password length.
Finally, I must convert the $Minimum variable’s contents from string to integer format. It results in a variable called $MinimumPasswordLength that contains the machine’s required password length.
Converting Passwords Into Secure Strings
Now that we know the machine’s minimum required password length, we can generate a password that adheres to that requirement. Here is the PowerShell command:
$Password = Generate-Password -Length $MinimumPasswordLength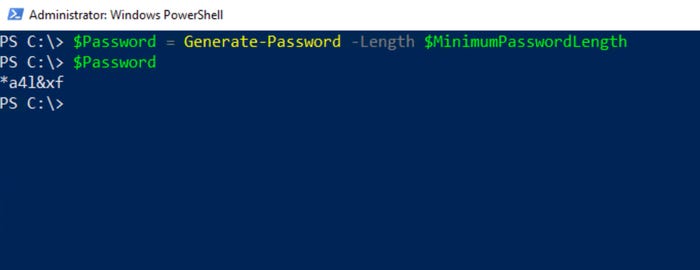
Figure 8. A new password has been generated based on the machine’s minimum required password length.
Having generated a password, we need to convert it into a secure string. Otherwise, the user creation process won’t work. Here is the command used for the conversion process:
$SecurePassword = ConvertTo-SecureString -String $Password -AsPlainText -Force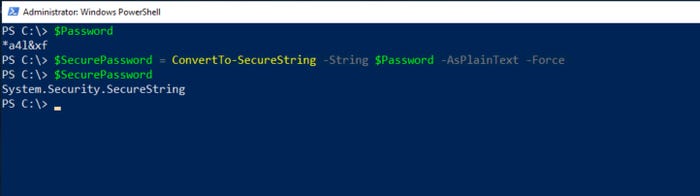
Figure 9. The password must be converted to a secure string.
Assigning Active Directory Passwords
The last step is to generate an Active Directory user and assign them the newly generated password. Countless articles discuss using PowerShell to create Active Directory user accounts. I won't go into all the intricacies. Instead, I will keep things simple.
The method I will use involves creating an array called $User. I then assign three elements to the array (Name, AccountPassword, and Enabled). Next, I generate a new user account from the array. Here are the commands used to create the array:
$User = @{
Name = 'User1' AccountPassword = $SecurePassword
Enabled = $true
}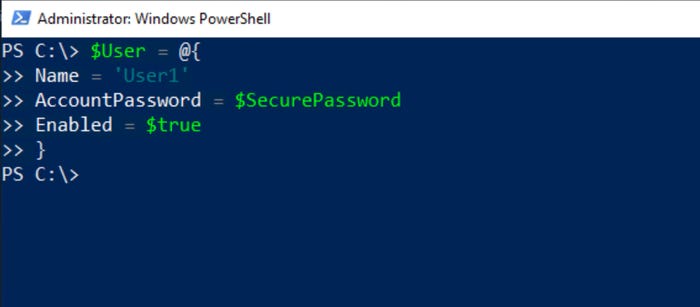
Figure 10. The account attributes have been added to the array.
With the array created, the only thing left to do is to create the account, which you can do with this command:
New-ADUser @User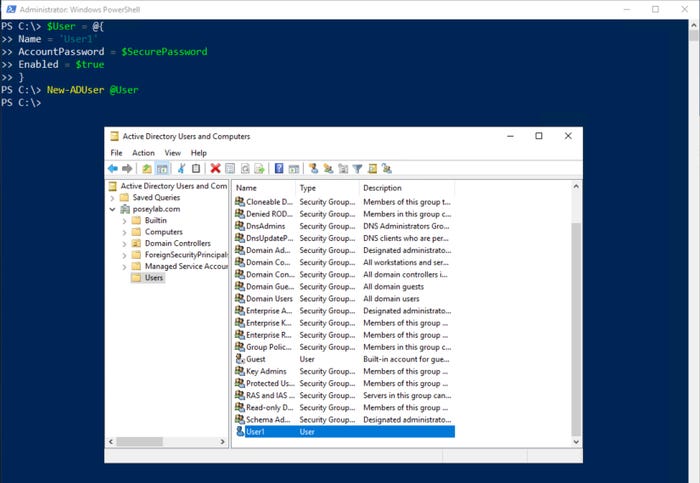
Figure 11. The array can be used to create the user account.
Obviously, this process involves a lot of work. Breaking down the account creation process into individual steps helps to demonstrate what each step accomplishes. It would be easy to script this entire process in a real-world scenario.
I also recommend incorporating the secure password conversion process into the Generate-Password function. This way, the function can return a secure string instead of a clear text password.
About the Author
You May Also Like








.jpg?width=700&auto=webp&quality=80&disable=upscale)
