Q. Why Does Program Manager Prevent Me From Shutting Down?Q. Why Does Program Manager Prevent Me From Shutting Down?
Enjoy an abridged Q&A from Fred Langa's LANGALIST, a feature available exclusively to paid subscribers of the Windows Secrets newsletter. Today's Q&A: Why do I keep getting messages about how Program Manager won't let my machine shut down?
October 13, 2016
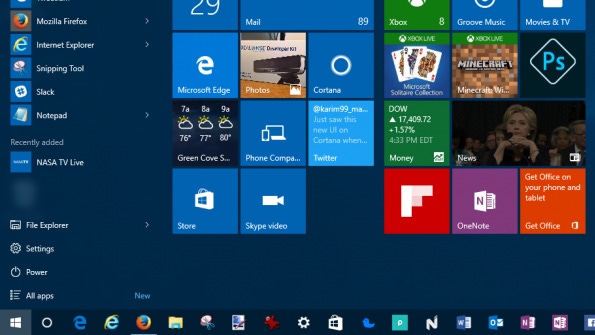
Q. When I turn off my PC, a message pops up warning that “Program Manager” is preventing Win10 from shutting down. I’m given several choices: Force Shutdown, Cancel, or Close Program Manager and try again. I have been through the various Windows and Tech forums — but none helped. What’s the problem and what do I need to do to remove it from my laptop?
A. This question brought me up short at first. Windows used to have a component called “Program Manager,” but that was way back in version 3.x (early 1990’s)!
When I searched online for an answer, I found that quite a few people were reporting the same issue. I wondered if Microsoft had recently resurrected the old name and given it to some component of Win10, perhaps in the Anniversary Update.
But the answer turned out to be much simpler than that. Some current third-party apps include their own Program Manager; one that has nothing to do with the old Windows program of the same name. These non-Microsoft versions aren’t part of Windows, they manage only whatever third-party software they came with.
One common example: Some Logitech devices and software (programmable mice, keyboards, Logitech’s SetPoint utility, and so forth) have a “Program Manager” component.
So the “Program Manager” that’s preventing your shutdown isn’t a Windows problem at all. Rather, it’s caused by some third-party application.
Here’s the fix:
(The first three steps are “just in case” safety measures; optional, but highly recommended.)
1: Make a full backup or system image.
2: Run a whole-system anti-malware scan, using the tool of your choice. You want to ensure that no malicious software is present and possibly masquerading as “Program Manager.”
3: Run Windows’ System File Checker (sfc.exe) to ensure your core operating system files are undamaged. Open an admin-level command window and enter sfc /scannow at the command line. Then follow any prompts you receive to allow SFC to repair/restore damaged files. (For more info, see the MS Support article, “Using System File Checker in Windows 10.”)
4: When your PC is fully backed up, proven to be free of malware, and known to have good system files, download and install the latest drivers and related software for any third-party hardware add-ons you’re using. Again, just as an example, if you’re using Logitech gear, visit the Logitech support site for new drivers and SetPoint software, if applicable. With new drivers and software installed, try shutting down your system. If the Program Manager problem is solved, you’re done!
If you still have a problem, the only certain option left is to remove (uninstall) the software with the troublesome Program Manager (for example, uninstall Logitech SetPoint and drivers).
In many cases, you can use Windows’ built-in drivers and control software to manage the basic functions of third-party mice and keyboards — you’ll simply lose whatever extra customization is provided by the third-party app.
If you don’t know where the malfunctioning Program Manager comes from, open Win10’s Task Manager. Run through its Processes, Details, and Services tabs, one by one, look for any software with the name Program Manager or something similar.
Right-click the listing for that program and click Search online; the results should tell you what you need to know about the program you’ve clicked — including who the publisher is and how to update, disable, or uninstall that software.
If you can’t find any way to identify, control, or eliminate the errant Program Manager, you can use Win10’s Reset options to strip it out (along with other third-party apps you’ve installed).
Once your system files are known to be healthy and malware-free, and once any third-party Program Manager is either updated to a Win10-compatible version or removed outright from your system, you should be able to shut down normally.
*
Editor's note: We feature an abridged Q&A from Fred Langa's LANGALIST, a column available exclusively to paid subscribers of the Windows Secrets newsletter,. What you see here is just a small sampling of what Langa's writing for the newsletter — go here for more information on how to subscribe.
About the Author
You May Also Like






.jpg?width=700&auto=webp&quality=80&disable=upscale)
