Q. Is there some way to use Win10 Task Manager to create restore points?Q. Is there some way to use Win10 Task Manager to create restore points?
Enjoy an abridged Q&A from Fred Langa's LANGALIST, a feature available exclusively to paid subscribers of the Windows Secrets newsletter. Today's Q&A: Is there some way to use Win10 Task Manager to create restore points at predetermined intervals?
October 27, 2016
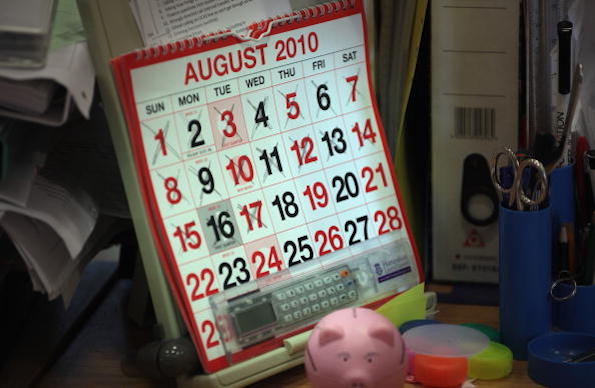
Q. Is there some way to use Win10 Task Manager to create restore points at predetermined intervals? I wish Microsoft had created some type of program that could be set up to perform this task for those of us who are less computer savvy.
A.
A quick refresher: As in previous Windows versions, Win10’s System Restore can create “restore points” — mini-backups of several key Windows elements, including system files, the Registry, and some system settings. If something goes wrong with your setup, you can use System Restore to put the affected parts of your system back to the way they were at a previous point in time, when a selected restore point was created.
However, for reasons known only to Microsoft, System Restore is usually disabled on new Win10 setups! Perhaps Microsoft wants to wean people away from using this recovery tool; MS probably prefers that people use Win10’sReset options (see item above).
But System Restore still can serve a purpose as an in-between/intermediate-level repair tool. It’s more capable than System File Checker (sfc.exe), but less drastic than Reset‘s approach to correcting system-file and settings problems.
If you want to use System Restore in Win10, you first have to make sure it’s enabled.
Here’s how:
Click to Control Panel/System and Security/System.
Select System protection from the left side of the System window; a System Properties dialog box will open.
Open the System Protection tab, if it’s not already selected.
Select the drive you want to protect (e.g., C:) and then click the Configure button (see Figure 1).

System Protection
Figure 1. On most Win10 setups, System Restore must be manually enabled before you can use it.
When the next dialog box opens (Figure 2), locate and click the radio button labeled “Turn on System Protection.” (Yes, in a bit of programmatic sloppiness, it has a different name here — System Protectioninstead of System Restore.) Move the slider to select how much disk space you want to dedicate to System Protection/Restore. I generally use about 1 percent of disk space, but you’re free to select whatever you want.

Restore settings
Figure 2. This dialog box lets you enable System Protection (aka System Restore) and set allocated space for saved restore points.
Click OK to return to the System Properties dialog box; then select any other drives you wish to protect and repeat the configuration steps. Click OK when you’re done.
You can manually create a Restore Point at any time by clicking the Create button on the main System Protection box (Figure 1).
To tell System Restore to operate on a schedule, you can use Task Scheduler (not Task Manager).
Open Task Scheduler (e.g., enter Task Scheduler into the Cortana/search box)
In the Task Scheduler Library (left side of the Task Scheduler window), open Microsoft/Windows/System Restore.
Then, on the right side of the window, click Create Basic Task and follow the on-screen prompts.
Keep in mind that System Protection/Restore is no longer a primary repair-and-recovery tool in Win10 — Microsoft is not-so-subtly nudging us all to use the more powerful and thorough Reset options.
But if you want to use the classic System Restore, it’s still there for you!
*
Editor's note: We feature an abridged Q&A from Fred Langa's LANGALIST, a column available exclusively to paid subscribers of the Windows Secrets newsletter,. What you see here is just a small sampling of what Langa's writing for the newsletter — go here for more information on how to subscribe.
About the Author
You May Also Like






.jpg?width=700&auto=webp&quality=80&disable=upscale)
