How To Reset a Windows Store App
It is great to have the convenience of the consolidated Windows Store but what do you do when an app is not performing correctly?
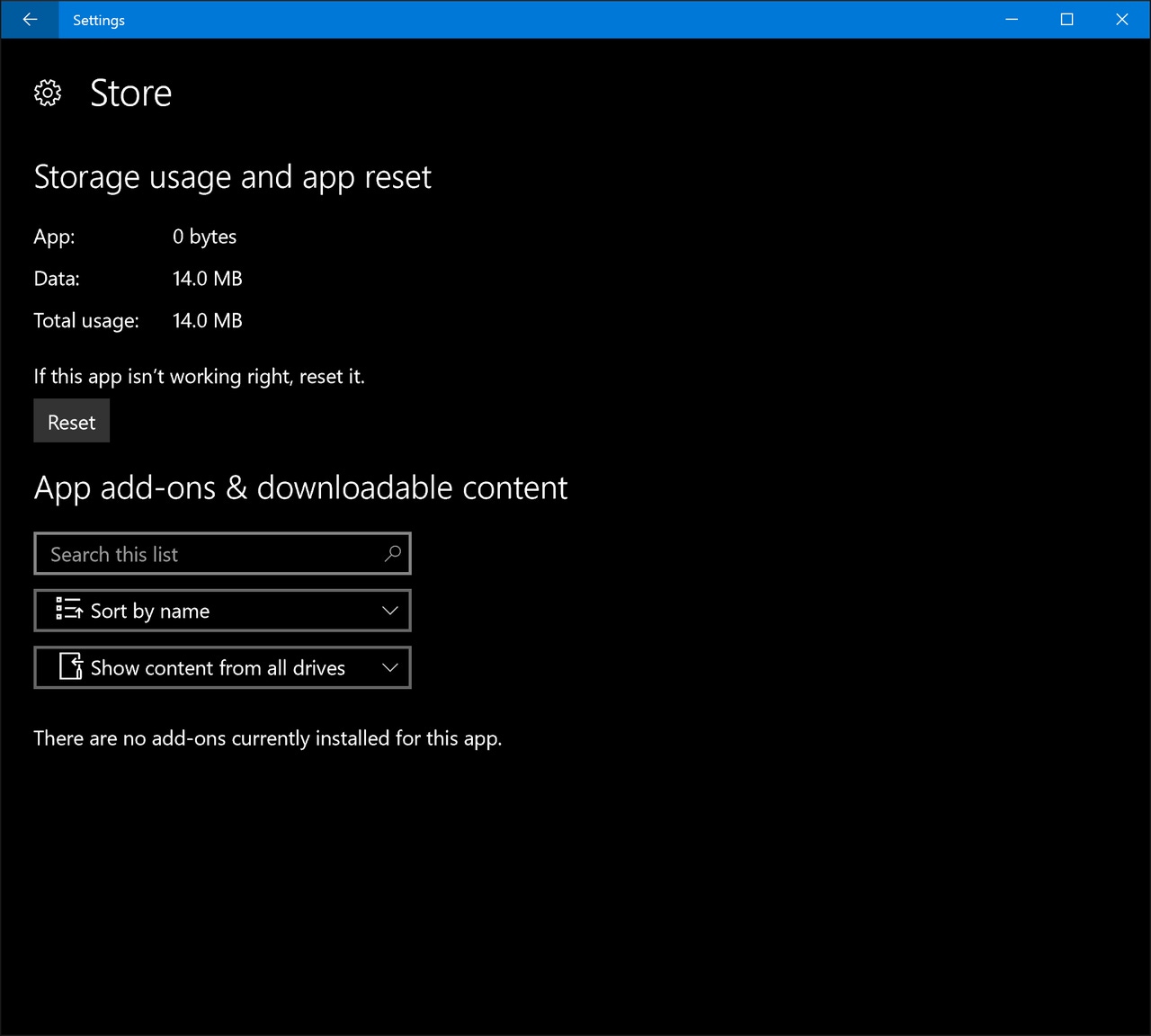
It is great to have the convenience of the consolidated Windows Store but what do you do when an app is not performing correctly?
One option is to uninstall that app from your device but that may leave behind app data and other app specific information like your synched log in credentials.
Now there is nothing wrong with that because sharing your app data between devices is a great feature of Windows 10 and its predecessor Windows 8/8.1.
A second option is to uninstall the app and then drill down into hidden directories to remove the apps data folder but that is easier said than done for some users.
However, what if an app is acting up and you want to really reset things and start from scratch with that Windows Store app?
Well there is a little know option in the Windows 10 Settings app to reset individual apps.
Here is how you do it.
Note: This is a feature that is part of the Windows 10 Anniversary Update which will be released on 02 August. It also does not work on Windows 10 mobile devices either.
Open up the Settings app and select System.
Select Apps & features and then scroll to the app you want to reset and click on it once. Now click on Advanced options.
On the Advanced options page find the Reset button and click it. You will see a warning dialog box and another Reset button. Click it to perform the app reset.
After resetting the app you will see a checkmark next to the Reset button that confirms the reset is complete.
Next time you open the app you reset you will be prompted to log back in if credentials are required and you will also experience the first run experience to set things back up.
Be sure you also go into the apps settings and options to reconfigure the app as you previously had it set up.
But, wait...there's probably more so be sure to follow me on Twitter and Google+.
About the Author
You May Also Like
.jpg?width=100&auto=webp&quality=80&disable=upscale)
.jpg?width=400&auto=webp&quality=80&disable=upscale)






.jpg?width=700&auto=webp&quality=80&disable=upscale)
