How To: Manage Email Folders in the Windows 10 Mail AppHow To: Manage Email Folders in the Windows 10 Mail App
The Mail app for Windows 10 is basically just an email reading application with limited features included. Email folder management is pretty limited, too.
August 11, 2015
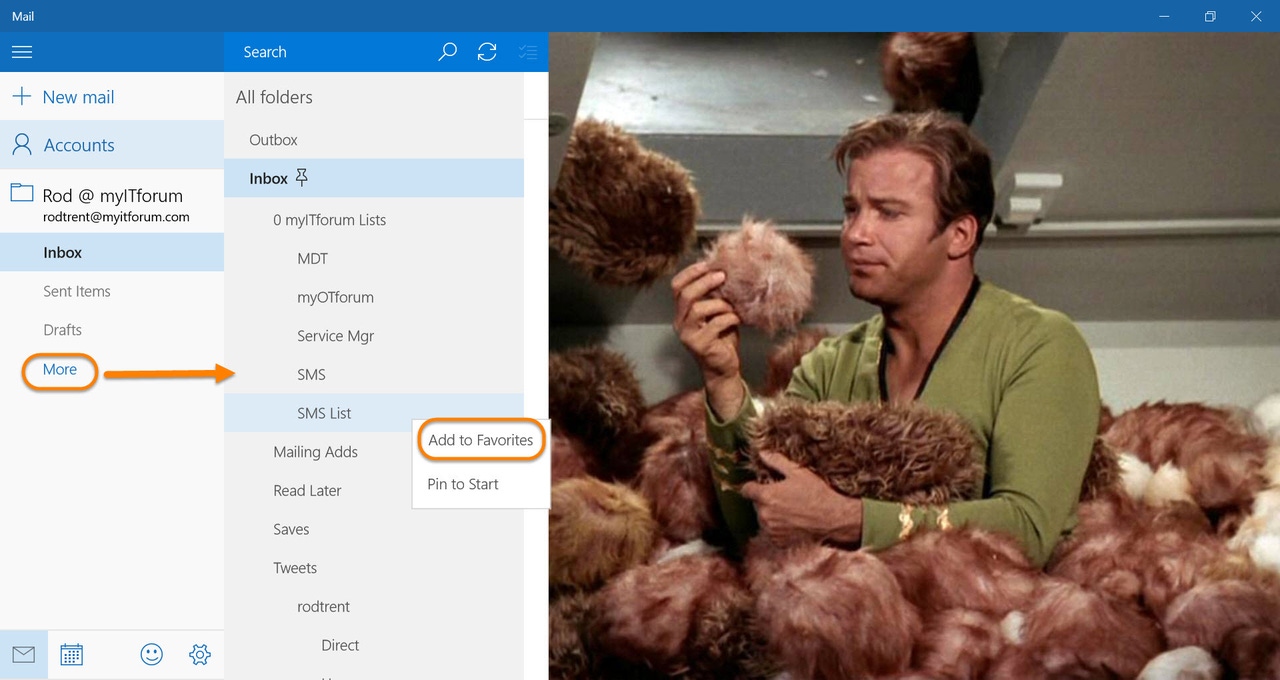
By default the Mail app that comes with Windows 10 shows only the Inbox, Sent Items, and Drafts folder in the mail account view. If you want access to any additional folders you have created for organization purposes, you can tap or click the More option in the app to expose the other folders.
But, what if you want to gain quick access to these folders, particularly when you've created special rules to deliver specific emails to these folders?
To do this…
In the Mail App, tap or click the More option to expose your email folders.
Locate the folder you want quick access to and right-click (or long tap) and choose Add to Favorites.
Choosing Add to Favorites "pins" the folder in the same list as Inbox, Sent Items, and Drafts. Additionally, you can use this method to "pin" any of your stored folders to the Windows 10 Start screen and the pinned tile will show you counts of new emails that deliver to these special folders.
Can I create new folders or delete old folders in the Mail app?
I've been asked this question quite a bit more than I expected, and the plain answer is 'No.' It's not possible to use the Windows 10 Mail app to create new folders or to delete folders for your email account. You have to create or delete folders using either the web interface or another email client (Outlook if using a company Exchange account) and then they will show up automatically in the Windows 10 Mail app.
I hear a lot of people complain about the Mail app for Windows 10, but it is what it is. It's not a full-featured email client and probably never will be. I'm sure improvements and new features will surface soon, but don't expect it to replace Outlook anytime soon.
About the Author
You May Also Like






.jpg?width=700&auto=webp&quality=80&disable=upscale)
