Hands-On with Windows 8.1: PC Settings
Now with most of the settings that most users will need most frequently
June 26, 2013
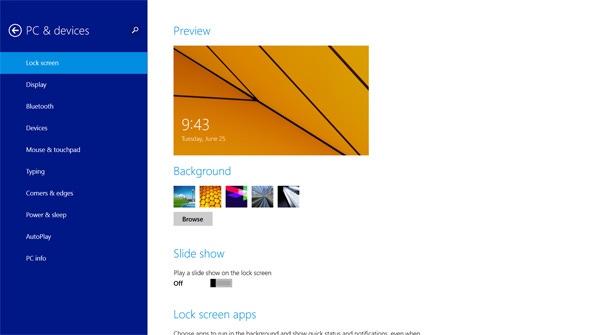
Users who wish to stay in the Metro environment while using Windows 8 or RT tablets and hybrid devices will appreciate the many additions Microsoft has made to its Metro-based PC Settings interface. No longer will you need to switch between PC Settings and Control Panel to find the most frequently-needed settings.
Because of the sheer number of settings that have been added to PC Settings, Microsoft had to abandon the old list-based UI and use a new single screen interface, like that used by the new Xbox Music, in which you select top-level settings group from a list and then it expands to show you settings within that group.
There’s a new default view, too: Top settings. Here, you can very quickly access those settings you’ve accessed most frequently in the past.
Like many Metro experiences in Windows 8.1, PC Settings also picks up an in-app Search button so you can more easily find what you’re looking for.
Of course, PC Settings is all about system settings. And there are a ton of new settings in Windows 8.1. But while it’s probably not advisable to highlight every single settings addition here, several do stand out.
PC & Devices
Display. This interface lets you customize options related to your display(s), including resolution, orientation, and wireless display connections.
Mouse and Touchpad. Here, you can configure basic settings related to your PC’s pointing device.
Corner and Edges. This interesting interface helps you configure what happens when you access the corners of the screen with the mouse cursor or the edges of the screen on a multi-touch display. You can disable Switcher and swipe-based app switching and turn off Charms access from the top-right corner.
Power & Sleep. Here, you can access your power settings (but not switch power plans), screen brightness and sleep behavior.
AutoPlay. Toggle AutoPlay usage and determine defaults for memory cards and removable drives.
Search & Apps
Search. From this interface, you can configure whether the system Search feature also provides Bing-based web search results and, if so, how that experience works.
Notifications. This interface provides access to a new Quiet Hours feature, which stops app notifications during certain hours of the day.
Defaults. Choose the default app (or application) to use for web browsing, email, music player, video player, photo viewer, calendar provider, and map address, as well as the default apps/applications for various file types and protocols.
Network
Workplace. This interface lets you connect to your corporate Active Directory domain to enable policy-based management of your PC/device.
Time & Language
Region & Language. From this interface, you can configure your country or region as well as your installed languages. Tap “Add a language” to choose from many more.
Update & Recovery
File History. You can now access File History—hidden and undiscoverable in the initial release of Windows 8/RT—directly from PC Settings.
There’s a lot more of course, but the point here is simple: Where Windows 8/RT only provided a handful of settings through PC Settings, Windows 8.1 closes the gap with Control Panel significantly. It’s not functionally identical by a long shot, but it does provide those settings that most users will need most of the time.
About the Author
You May Also Like






.jpg?width=700&auto=webp&quality=80&disable=upscale)
