Sign up for the ITPro Today newsletter
Stay on top of the IT universe with commentary, news analysis, how-to's, and tips delivered to your inbox daily.
Learn how to create a Windows Server 2016 bootable USB drive.
September 26, 2016
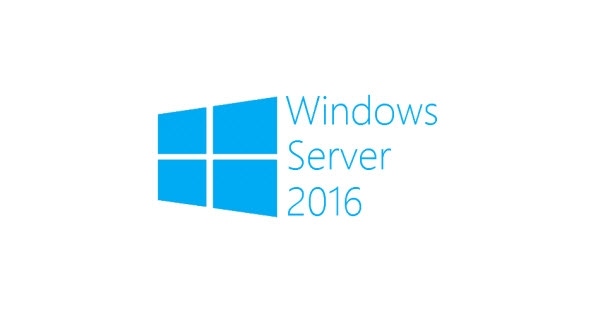
Q. How can I create a Windows Server 2016 USB boot disk?
A. The instructions below will make a USB stick bootable. Change the drive letters and the disks based on your system especially where the disk for the USB is selected as it will be cleaned and delete ALL data on it! In this case F: has the Windows Server 2016 media and E: is my USB drive.
C:WINDOWSsystem32>diskpartMicrosoft DiskPart version 10.0.14393.0Copyright (C) 1999-2013 Microsoft Corporation.On computer: JOSAVDISKPART> list diskDisk ### Status Size Free Dyn Gpt-------- ------------- ------- ------- --- ---Disk 2 Online 476 GB 0 B *Disk 3 Online 1853 GB 0 B *Disk 4 Online 14 GB 0 BDISKPART> select disk 4Disk 4 is now the selected disk.DISKPART> cleanDiskPart succeeded in cleaning the disk.DISKPART> create partition primaryDiskPart succeeded in creating the specified partition.DISKPART> select partition 1Partition 1 is now the selected partition.DISKPART> activeDiskPart marked the current partition as active.DISKPART> format fs=ntfs quick label="2016"100 percent completedDiskPart successfully formatted the volume.DISKPART> exitLeaving DiskPart...C:WINDOWSsystem32>f:F:>cd bootF:boot>bootsect /nt60 e:Target volumes will be updated with BOOTMGR compatible bootcode.E: (\?Volume{1d782b00-383c-11e6-9bc5-f62fb78d6ab6})Successfully updated NTFS filesystem bootcode.Bootcode was successfully updated on all targeted volumes.xcopy f:* e: /H /F /E
You May Also Like