Using Speech-to-Text on the Microsoft SurfaceUsing Speech-to-Text on the Microsoft Surface
Speech-to-text technology has vastly improved. The experience with Windows 8.1 on a Microsoft Surface is almost flawless.
February 13, 2014
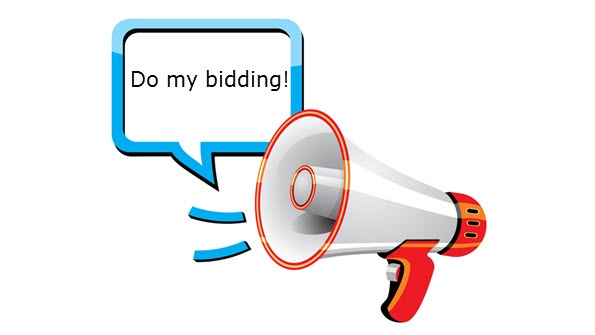
I've always been enamored with the thought of being able to use voice commands to control a computer and having the ability to dictate documents. I guess it started back in my younger days, catching and loving the original Star Trek TV series. The 1980's and 1990's saw a few attempts with the most successful and memorable, yet most expensive solution being DragonDictate, which was first released in 1982. I remember trying this software out and being amazed, even though it didn't quite work 100 percent of the time.
Voice recognition has come a long way since those early days and now comes packed into Windows. I've not tried the built-in speech features for Windows for a while, so I recently took the plunge to try it again on the Microsoft Surface Pro. The result was a fantastic experience. I'm not hugely impressed with how the every command is designed (some commands are simply reciting Windows Key keyboard sequences), but overall the experience is fluid and dictation is flawless after a bit of training.
(Remember, this feature works with any computer or device running Windows 8.1. It's not limited to the Microsoft Surface, I'm only writing about my specific experience.)
To set it up…
Setup the Microphone
First you'll need to setup the microphone. Even though I originally setup a Microsoft LifeChat headset for the feature, I eventually tested the microphone on the Surface itself and found it very capable. If you have a quiet room, the Surface microphone should work, but if there's considerable noise around you (even a creaking desk chair), you'll want to invest in a good headset microphone like the Microsoft LifeChat LX-3000. It's great to own a tablet that has an actual USB port.
To setup the microphone, use the Windows 8.1 Search feature and search for "Set up microphone."
Train the Surface to Recognize Your Speech Patterns
One of the more important aspects of setting up this feature is to teach your Surface to recognize your voice, your voice inflections, and your voice patterns. This is about a 10 minute process using the "Train your computer to better understand you" function in the Speech Recognition application in Windows 8.1.
To access this feature, do a search for "Speech Recognition" in Windows 8.1. It's important to note that there will be two different options from the search, as shown in the screen capture below. Make sure to choose "Speech Recognition" instead of "Windows Speech Recognition."
Speech Recognition is a Control Panel application for configuring the feature, while the Windows Speech Recognition is the stay-resident application that runs after the Surface setup is complete.
Once you've opened the control panel application, choose Train your computer to better understand you.
This setup piece will require you to read through many sentences as the computer learns your voice. You'll be amazed at how well it does in tying the speech function directly to you. The first session lasts about 10 minutes and you can always go back and run through it again to help improve the human/PC relationship. But, you may not need to go back and do it again after the first attempt because the Surface will continue to improve the more you use the speech function. It is continually learning when you issue commands and dictate documents.
Running the Application
Once you've configured the Surface, you now have to run the actual stay-resident app that runs continually to listen for voice commands.
To run it, go back to the Search feature in Windows 8.1, type "speech recognition" again, but this time choose the "Windows Speech Recognition" option.
Once the application is active, you'll notice a new component sitting at the top of the screen that bears a microphone symbol and shows the active speech operation.
Now that the app is running, it's time to test it out.
Command Reference
If you want to know which voice commands are available and also want to understand how dictation works, you'll want to know how to access the built-in command reference. There's a very accommodating list of commands and tips built into the Windows 8.1 help system. To access it, open the Speech Recognition app again and choose "Open the speech reference card."
Once you've access the command reference, look for and read through the following topic areas:
Controlling your PC with Speech Recognition
Dictation
Keyboard keys
Punctuation marks and special characters
Windows commands
Working with windows and apps
Tap or click anywhere on the screen
These topics are also printable, so you can keep a hard copy sitting in front of you while work with the voice recognition software. Or, if you want to carry them around with you, here's the full list of commands in PDF format files: Windows 8.1 Speech to Text OS and Dictation Commands
Have fun! It doesn't take long to master, and the voice-to-text for dictation is almost flawless. You'll be speaking your documents in no time.
I spent a couple hours one night using voice-to-text and Tweetium to author all of my posts to Twitter.
Read more about:
MicrosoftAbout the Author
You May Also Like






.jpg?width=700&auto=webp&quality=80&disable=upscale)
