How to Remotely Manage Windows Server 2016How to Remotely Manage Windows Server 2016
May 22, 2017
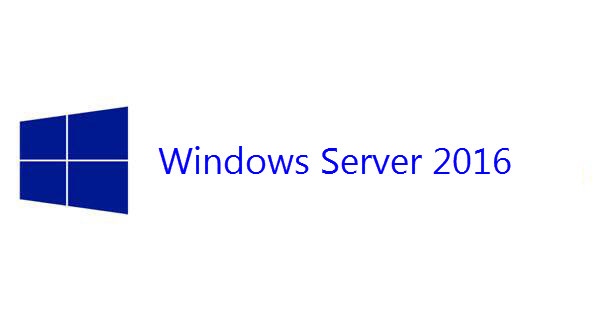
In this article, I have explored the possible ways you can use to remotely manage your Windows Server 2016 on network.
I assume you want to manage your servers from another Windows Server. If you want to manage from windows client such as windows 10, download and install Remote Server Administration Tools (RSAT). When you install RSAT on your Windows 10, you can then use server manager and management consoles to manage your server remotely. I’ll cover this topic in next article. I also assume your servers are joined with domain.
Following are four methods you can use to remotely manage Windows Server 2016. Make sure to start PowerShell with elevated privileges (Run as Administrator) and then run the commands listed in this article.
PowerShell
Prerequisites
Execute the following command on remote computer you want to access
Enable-PSRemoting -ForceEnable-PSRemoting, when runs on remote computer, configures it to receive the commands. It specifically does the following:
Starts the WinRM service
Sets the WinRM service to automatically start during the next boot of computer system
Enables all session configurations
Changes the security descriptor of all session configurations to allows remote access
Enables a firewall exception for WS-management
Step-By-Step
Execute the following commands on your local computer
$cred = Get-CredentialEnter-PSSession -Credential $cred -ComputerName Enter-PSSession creates a session with remote computer so you can run the commands by typing on a PowerShell console of your local computer.
Server Manager
Prerequisites
Execute the following PowerShell cmdlet on remote computer to enable remote management. You can also manually enable from server manager dashboard.
Configure-SMremoting -enable Step-By-Step
Open server manager dashboard
Click ‘Add other servers to manage’
You can add a computer from both active directory, and DNS. For this article, choose Active Directory. Provide the full name or partial name and click Find Now
Click the arrow button to move to selected server and click OK
Click ‘All Servers’ located in the right pane of server manager dashboard. Right-click the newly added computer and start managing it
With server manager, you can perform the following task:
Add roles and feature on your remote computer
Restart remote computer
Create a remote desktop connection and PowerShell session with remote computer
Create and schedule a task, view events, create local users and groups, manage disks, start and stop services on remote computer.
Management Consoles
Step-By-Step
Start an MMC snap-in such as computer management. Click windows icon on your keyboard and then click Windows Administrative Tools
Locate Computer Management and then double-click it to open
Right-click Computer Management (Local) and then click Connect to another computer
Choose ‘Another computer’ and provide NetBIOS or IP address of the remote computer. Click OK and start managing your computer
Remote Desktop
Prerequisites
Execute the following PowerShell cmdlet on remote computer
Set-ItemProperty 'HKLM:SYSTEMCurrentControlSetControlTerminal Server' -Name fDenyTSConnections -Value 0Set-ItemProperty, when runs allows a desktop connection to the remote computer
If your windows firewall is turned on remote computer, execute the following command on PowerShell to allow remote desktop connection.
Get-NetFirewallRule -DisplayGroup "Remote Desktop" | Set-NetFirewallRule -Enabled TrueStep-By-Step
Follow these steps to remotely manage computer using desktop services. If you are remoting to windows core server, perform an additional step and run the following on computer you want to manage.remotely.
cscript C:WindowsSystem32Scregedit.wsf /ar 0 Click windows icon and R from the keyboard. Type mstsc and click OK
Type an IP address or NetBIOS name of the remote server
Click Connect and provide credentials of the remote server. Click OK and start managing your computer
I have listed four methods with their steps you can use to manage Windows Server 2016. If have any suggestion, please feel free to let me know in comments.
About the Author
You May Also Like






.jpg?width=700&auto=webp&quality=80&disable=upscale)
