A First Look at Windows 11’s Advanced Storage FeaturesA First Look at Windows 11’s Advanced Storage Features
Here's how to access the Windows 11 advanced storage features and what you should know about them.
October 20, 2021
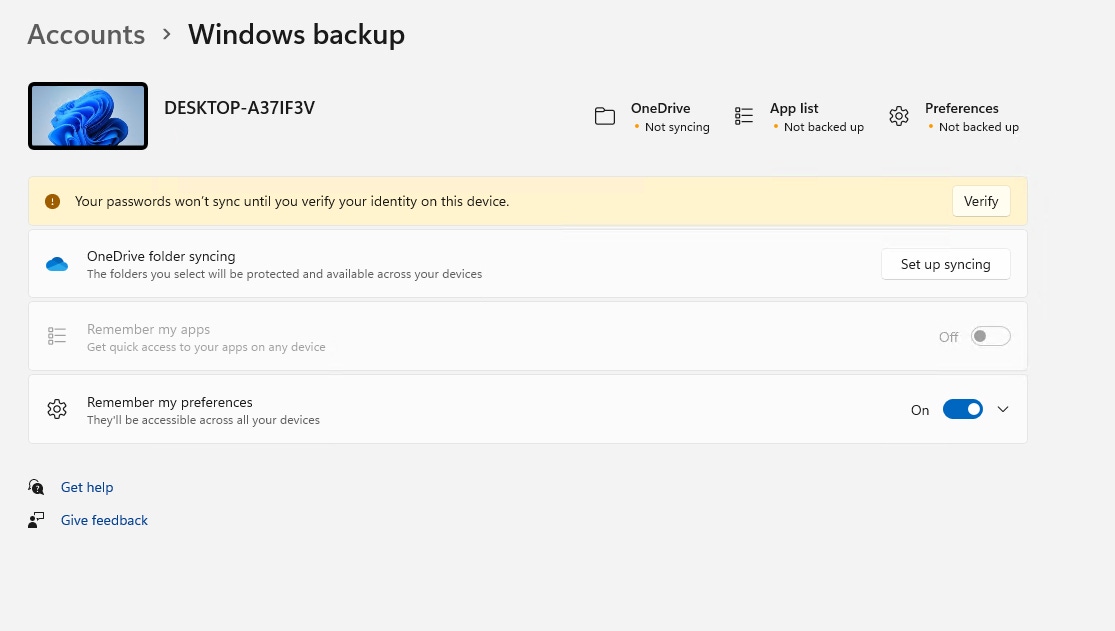
Windows 11 has arrived, and it includes a number of advanced storage features. Here’s how to access them and what you need to know.
You can access Windows 11’s advanced storage settings by clicking on the Start button and then clicking on Settings. From there, go to the System, then click on Storage. As you can see in Figure 1, the Storage tab shows you how the system’s storage is being used. There are also links you can use to access Windows Storage Sense, some recommendations for cleaning up your system’s storage and the advanced storage settings. You can see the advanced storage settings in Figure 2.

Windows 11 Advanced Storage 1
Figure 1
These are the Windows 11 Storage settings.

Windows 11 Advanced Storage 2
Figure 2
Clicking on the Advanced Storage Settings icon causes Windows 11 to display additional storage options.
The first of the advanced storage settings allows you to see storage used on other drives. You might have noticed in the first figure that the summary of how the PC’s storage was being used pertains only to the C: drive. Choosing the Storage Used on Other Drives option gives you the ability to see similar information for other storage devices on your system.
The next option found in the advanced storage settings section shows where new content is saved. Like previous versions of Windows, Windows 11 supports the use of file libraries. These libraries are essentially dedicated folders for storing specific types of content. Some of the default libraries include Documents, Music and Pictures. In Windows 10 and previous Windows versions of Windows, libraries were stored in the C:Users folder by default. Windows 11 makes it easy to redirect the libraries to an alternate disk, as shown in Figure 3.

Windows 11 Advanced Storage 3
Figure 3
Windows 11 makes it easy to place the default libraries onto a different disk.
Just beneath the option to change where new content is saved, you will find an option to configure Windows Storage Spaces. Windows Storage Spaces is not new to Windows 11; it was also included in Windows 10. Windows Storage Spaces enables multiple hard disks to be grouped together into one or more storage pools. You can then provision storage on an as-needed basis by using the disks from within the pool.
The next option found in the advanced storage settings is the Disks and Volumes option, which seems to be a replacement for the Disk Management Console that has long been a part of the Windows operating system. When you click on the Disks and Volumes option, Windows displays a screen similar to the one that’s shown in Figure 4. As you can see in the figure, Windows lists system disks along with the size of each volume residing on the disk. You can also see some basic information such as the file system used by each volume and whether the volume is healthy.

Windows 11 Advanced Storage 4
Figure 4
Windows 11 provides a list of disks and volumes.
If you click on one of the volumes, Windows gives you the option of either exploring the volume (which opens File Explorer) or viewing the volume’s properties. The properties screen allows you to do things like changing the volume label, resizing the volume, adding an NTFS path or enabling BitLocker. You can see an example of this in Figure 5.

Windows 11 Advanced Storage 5
Figure 5
The property screen allows you to perform several basic tasks on the selected volume.
Another advanced storage settings option is the Windows Backup option. In a way, this option is somewhat misnamed because it really has more to do with synchronization than backups. The Windows Backup option allows you to sync folders to OneDrive, applications across devices and preferences across devices. You can see what this looks like in Figure 6.

Windows 11 Advanced Storage 6
Figure 6
This is what the Windows Backup screen looks like.
The last option that is listed within the advanced storage section is Drive Optimization. Clicking on this option brings about the legacy Optimize Drives dialog box that is also found in Windows 10. As far as I have been able to tell, Microsoft has not yet made any changes to this dialog box or to the drive optimization process.
About the Author
You May Also Like








.jpg?width=700&auto=webp&quality=80&disable=upscale)
