Windows 10 - How To Take Control of Windows Update RestartsWindows 10 - How To Take Control of Windows Update Restarts
Although Microsoft mandates that all consumer versions of Windows 10 receive automatic system updates it is possible to manage when your system will restart following the installation of those updates.
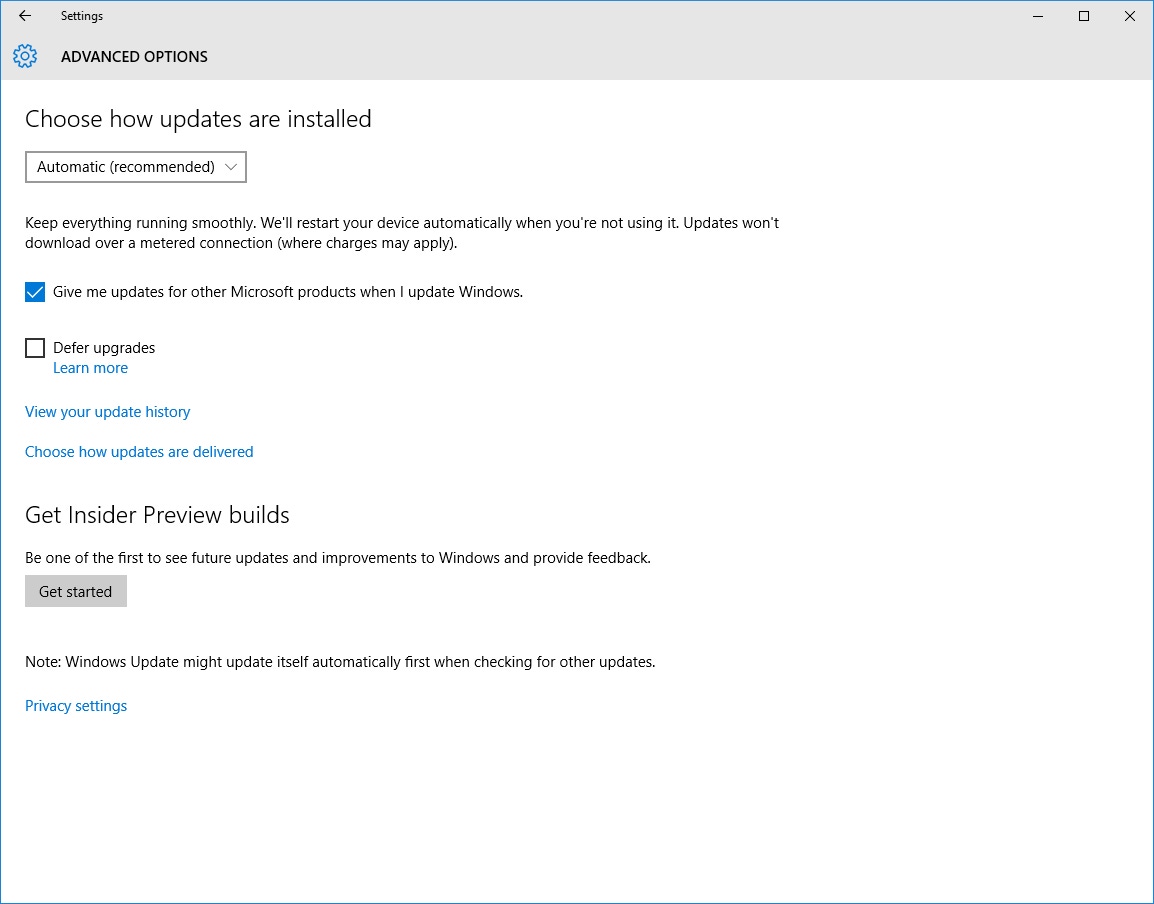
Anyone using a consumer version of Windows 10 knows by now that system updates, including drivers, are mandatory on the operating system.
Unfortunately, an issue that existed in previous version of the Microsoft operating system seems to have carried over into Windows 10 when it comes to these automatic updates.
This of course is the poorly timed installation and subsequent reboot of your system at the absolute worst times like in the middle of a meeting or when you really want to get on your device and get some work done.
I have not had one Windows 10 based system do this to me in the 18 months since I joined the Windows Insider Program or since I transitioned all of our systems to Windows 10 last July when it was first released to the public.
However, I follow social media and see people tweeting their frustration at these occurrences so something is askew on some systems. When an operating system is installed on the massive variety of devices it can be difficult to figure out exactly why it happened to any one individual.
Now in Windows 10 Current Branch there are two options when it comes to these automatic updates and how your system should respond when it needs to restart to complete the installation of those updates.
If you go to Settings > Update & security > Windows Update > Advanced Options there is a drop down box labeled Choose how updates are installed right at the top.
The default recommended setting is Automatic.
This option will restart your device when you are not using it. Since I like to maintain some control over these updates and restarts this is not the option I have selected on my systems however, it is the one I use on my wife's desktop with Windows 10.
The second option in this drop down, the one I use as my default is Notify to schedule restart.
This option will pop up a restart dialog after the updates are downloaded and the system is ready for a restart.
As you can see above there are two options in this dialog as well. The first one is a suggestion from the system on what it believes is the best time to restart the device and the second option is for you to pick the time and day for the restart. I do not have an active restart screen in front of me but as I recall you can only pick today or tomorrow when you select the restart time.
Now, as I mentioned earlier, it seems that even with these options there are some folks out there seeing their system restart unexpectedly. Whether that is a result of forgetting the time they selected for the restart or a bug is an unknown but Microsoft's goal with these options it to give you the control over that timing.
Current testing builds of the Windows 10 Anniversary Update implements a new setting for scheduling restarts of your system after updates and it is called Active Hours.
This new option should provide a lot more flexibility in scheduling system restarts after updates however, it can only cover a 10 hour range. We will have more details about this and other new features in our Windows 10 Anniversary Update coverage beginning next month.
But, wait...there's probably more so be sure to follow me on Twitter and Google+.
About the Author
You May Also Like
.jpg?width=100&auto=webp&quality=80&disable=upscale)
.jpg?width=400&auto=webp&quality=80&disable=upscale)






.jpg?width=700&auto=webp&quality=80&disable=upscale)
