Troubleshooting Tips for When Windows 10 Won’t UpdateTroubleshooting Tips for When Windows 10 Won’t Update
Windows 10 updates are a critical for protecting the operating system from security threats. Here are several troubleshooting tips for when Windows 10 won’t update.
February 9, 2022

Windows security is reliant on the fact that users will continually apply new security updates as Microsoft makes them available. The Windows update mechanism normally works well, but it can occasionally become “stuck” and falsely show Windows as fully up to date.
A case in point was a recent Windows 10 update problem that I encountered. I had to perform a clean Windows installation on my laptop and used an old copy of Windows 10 to do so. I didn’t have any trouble with the reinstallation. Once the new operating system was in place, Windows Update even performed a couple of rounds of updates. However, Windows 10 became stuck at version 1903. No matter how many times I clicked “Check for updates,” Windows said it was up to date.
So, what can you do when Windows 10 won’t update?
Troubleshooting Windows 10 update problems
Here are four things you can try.
Reboot the System
Although it may sound cliché, the first step in fixing a Windows 10 update problem is to reboot the system and try it again. Occasionally, you may find that Windows just needs to be rebooted, even though it doesn’t tell you that a reboot is required.
Check Your Network Connection
The next step in the troubleshooting process is to check that Windows can communicate with the update source. If the device is a standalone machine, then make sure that you can access the internet. If the device is domain joined, then verify that you are using a domain user account to log in, group policy settings are indeed being applied to the device, and the device has a communication path to the update server.
Try Windows Update Troubleshooter
If Windows 10 won’t update after trying the previous two steps, I recommend running the update troubleshooter. To do so, go to Settings and then click Update and Security, followed by Troubleshoot. This will bring you to the Troubleshoot screen. More than likely, you will see multiple troubleshooters listed on this screen, but if not, click the Additional Troubleshooters link. Next, click on Windows Update troubleshooter (see Figure 1 below) and then the Run the Troubleshooter button.
Figure 1
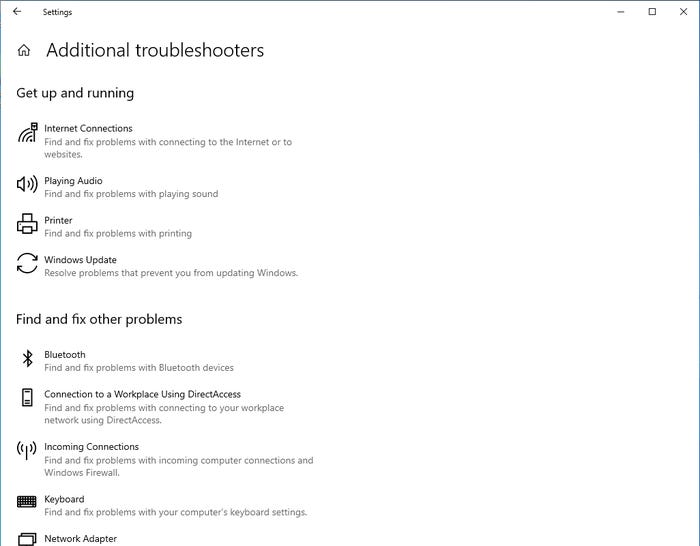
Windows Update 1
Click on the Windows Update troubleshooter.
Check the BITS Service
Another possible reason for why Windows 10 won’t update is the BITS service not running. BITS is short for the Background Intelligent Transfer Service. It is the component that allows Windows Update to download updates from the update source.
You can check the status of the BITS service by entering the Services.msc command at the Windows Run prompt. This will cause Windows to launch the Service Control Manager. Once launched, locate Background Intelligent Transfer Service and make sure that it is running (see Figure 2). If it isn't running, you can right click on it and select the Start command from the shortcut menu. Doing so will start the BITS service.
Figure 2
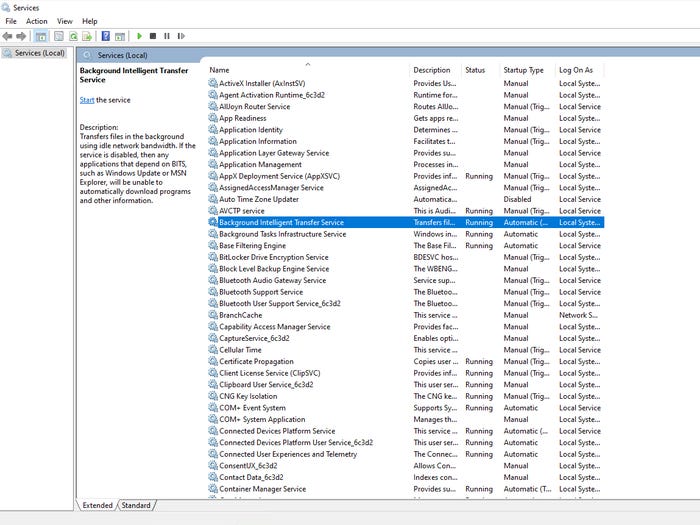
Windows Update 2
The Background Intelligent Transfer Service must be running for Windows Update to work.
When All Else Fails
Although the techniques that I have described will usually fix Windows 10 update problems, some situations seem to be unresolvable. I have even seen this happen with a clean Windows installation.
So, what can you do if Windows Update absolutely will not work?
If you are stuck on an old Windows version (as opposed to running a current version of Windows but are unable to download security updates), there is a trick that you can use. Go to the Windows Media Creation Tool website and click the Update Now button, shown in Figure 3.
Figure 3
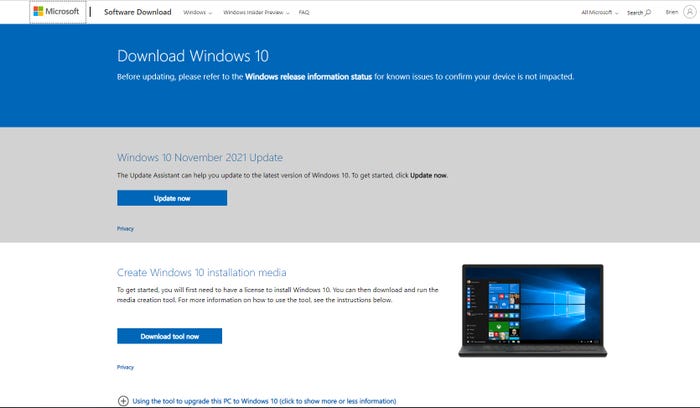
Windows Update 3
Go to the Windows Media Creation Tool website and click Update Now.
If this update method does not resolve your problem, then try using the media creation tool to download a Windows 10 ISO file. You can open the ISO file from within Windows and use it to perform an in-place upgrade to the latest version of Windows. This should fix any Windows 10 update problem.
About the Author
You May Also Like








.jpg?width=700&auto=webp&quality=80&disable=upscale)
