Review: The Windows 10 Anniversary UpdateReview: The Windows 10 Anniversary Update
The next major update to Windows 10 will become available to current users of the year old operating system on Aug. 2 and introduces several new features and enhancements. The continued integration of the OS across multiple devices also takes a large leap forward with this update.
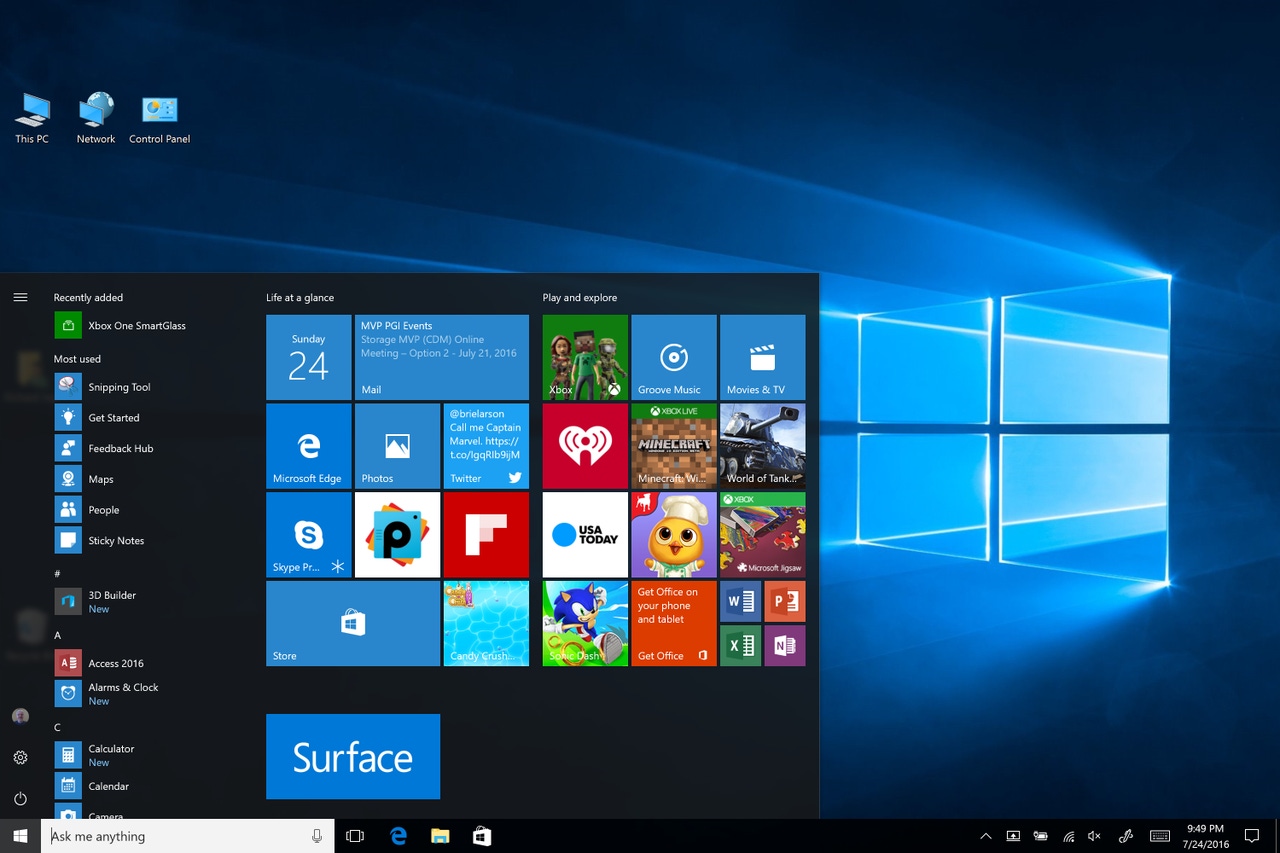
As I have been contemplating writing this review of the upcoming Windows 10 Anniversary Update, the second major update for Windows 10 in less than eight months, I struggled with how to present it to you.
Many of you, just like me, have been using the development builds of the Anniversary Update, which was initially known by its code name Redstone 1, for several months now. In fact, there have been a total of 50 builds released since last December so that Windows Insiders could test the new features and improvements on both PCs and Mobile devices in this update.
That means a lot of you have heard about these new features over the last eight months thru all of our coverage here at the Supersite Windows and your own testing of the Insider builds.
So I have decided to approach this review of the Windows 10 Anniversary Update from the ground floor and highlight many of the features we have already grown accustomed to seeing in the testing builds for this update. This should help both experienced users of the update as they prepare to install the final build of the Windows 10 Anniversary Update on their devices but also give newcomers an idea of what to expect with this major update to Windows 10.
First order of business is to confirm what everyone has been asking since the release of Windows 10 Build 14393 one week ago - is this the final build of the Windows 10 Anniversary Update?
The answer is yes as I was able to confirm with Microsoft last Wednesday during a briefing on the Anniversary Update in New York City. That means Windows Insiders will have a total of two weeks with the final version of the Windows 10 Anniversary Update before it is released for General Availability (GA) next week.
The Windows 10 Anniversary Update will begin its GA roll out on 02 August across PCs, tablets, mobile devices, Xbox One, HoloLens and Surface Hub. The roll out, according to Microsoft, will be a gradual one which means not every Windows 10 device will see it on day one. They have not provided any timeframe for how long the roll out will take, but a spokesperson has said that with over 350 million active devices running Windows 10 it will take more than a few days for everyone to see the upgrade in Windows Update.
Check out Windows 10 At One Year: A Look at Windows as a Service
Let’s begin by talking about Windows 10’s momentum since its initial release on 29 July 2015:
As of 29 June Windows 10 is now on over 350 million devices.
Users have spent more than 135 billion hours using Windows 10.
Windows Insiders have spent over 50,000 years’ worth of hours using Windows 10. That is 18,250,000 days if you do the math.
Windows Insiders have submitted almost 75 million pieces of feedback which have resulted in more than 5,000 improvements/changes in Windows 10.
One area in the Windows 10 Anniversary Update that has gotten a lot of attention is the overall fit and finish of the update.
Throughout this upgraded version of Windows 10 you will see minor UI tweaks and polish that were not present in the initial release of Windows 10 one year ago (Version 1507) or the subsequent November Update (Version 1511) including new icons next to all of the options in the Settings app, a newly configured System Tray area that now shows the Action Center icon to the right of the system date and time, a new Windows Store UI that is now used across all Windows 10 based devices, and many improvements to the look and feel of the Action Center.
These small tweaks are numerous throughout the Anniversary Update so you will likely be discovering something you had not seen before as each day goes by after installing this upgrade.
There are three major areas Microsoft is touting for the Windows 10 Anniversary update and they are Windows Ink Workspace, Security, and Cortana. Let’s walk through some of the features in each one of those areas.
Windows Ink Workspace
The idea behind the new Windows Ink Workspace is to give you quick access to three key inking tools including an upgraded Sticky Notes app, Sketchpad and Screen Sketch. By default, on push of your pens button will open up the Windows Ink Workspace although this is customizable in Settings>Devices>Pen and Windows Ink.
Windows Ink Workspace also works with Active Pens of with finger/touch if your device does not support any style of pen. The Windows Ink Workspace Icon, which sits in the system tray to the left of the date and time can be added on devices without pen/touch support through the Right Click Taskbar Menu.
You can also opt in to access the Windows Ink Workspace above the Lock Screen if you want quick access for making notes without having to log in to your device.
Sticky Notes is just like they sound and when they are filled out can highlight actionable data like websites, dates, flight numbers for tracking, stocks and building lists. They can be customized by your choice of color and the size of the note can be adjusted as well.
The updated version of Sticky Notes still works with a keyboard and mouse as well.
Next in the Windows Ink Workspace is Sketchpad which is a basic whiteboard app that can be used for free hand drawing and subsequent sharing of the image through any apps that support the Windows 10 Share Contract.
Screen Sketch is one of my favorite inking apps in the Windows 10 Anniversary Update because I can easily grab a screenshot and annotate it with notes and then share that online through any communications channel.
For someone who creates a lot of how-to articles this is extremely handy.
In addition to the three inking apps listed above you will also find a shortcut in the Windows Ink Workspace to recently used apps that support inking, an area that will suggest other apps that can be used with the inking features and a link into the Windows Store to see a special section of apps that support inking.
Security
Microsoft biometric authentication feature, Windows Hello, supports fingerprint and facial recognition as ways to verify your identity for gaining access to a locked Windows 10 system.
In the Anniversary Update, Windows Hello has been updated to work with supported Windows Store apps and websites in Microsoft Edge. This extra layer of security allows you to validate access to your sensitive online or app related data by an additional sign-in using either a fingerprint or facial recognition.
Initially this feature was only going to be available to Enterprise users but it was decided to implement it on the consumer level as well.
There are not many third party facial recognition cameras on the market yet but we have tested a couple of solid fingerprint readers that are 100% compatible with Windows Hello and can be used with this new feature.
A Microsoft spokesperson also told me that support for unlocking your devices using the Companion Device Framework is built into Windows 10 Anniversary Update but is not immediately available for consumers. If you are unfamiliar with this concept it allows you to unlock a device based on a wearable or portable device that you would have on your person such as a Microsoft Band or Windows 10 Mobile device.
Microsoft’s Windows Defender is still the default anti-virus/malware protection in the Windows 10 Anniversary Update and along with smart computing habits is a solid option for protecting your system against the wide variety of threats that are out there.
One new feature in the Anniversary Update is that Windows Defender will now let you know in the Action Center through a notification when a scan has been completed on your system and what the results were.
Another security feature that is included in the Windows 10 Anniversary Update is Windows Defender’s Limited Periodic Scanning feature for anyone who uses a third party anti-virus/malware solution. It is an opt in feature but once selected will scan your system using Microsoft’s extensive database of threats to make sure you are completely protected. This can will occur on a schedule that does not interfere with your system usage.
Cortana
Microsoft’s personal digital assistant has picked up a few new skills in the Anniversary Update to help you manage many aspects of your connected lifestyle.
Cortana is now accessible above the Lock Screen just like Windows Inking Workspace and if you have Hey, Cortana active on your device it is easy to ask her to remind you of an appointment, set a reminder, play music. The goal is quick access without having to go through the log in process to access Cortana from the desktop.
During my Windows 10 Anniversary Update demo in New York City last week, I learned a handy trick to use Cortana for remembering information that we access often such as a frequent flyer account or a hotel rewards card.
Just set a reminder with Cortana such as Cortana, my frequent flyer number is 123456 then when you need that number just ask Cortana - Cortana, what is my frequent flyer number.
Of course, Cortana is synched across your devices using the cloud and so you can set and retrieve these reminders from any device with Cortana or the Cortana app. You can also get mobile device specific alerts from your handsets such as those running Windows 10 and the Cortana app on Android to any Windows 10 PC. While there is no timeline according to Microsoft, this feature is planned for iOS devices using the Cortana app as well.
According to Microsoft, there are also more than 1,000 apps in the Windows Store that work with Cortana to give you more voice control over your Windows 10 computing experience.
Cortana is now available on the Xbox One console with the Anniversary Update and allows you to access anything in your Notebook or to giver voice commands to control your console. Late in the development cycle Cortana on the Xbox One was made an option so that users could return to just saying Xbox…. and the command to their consoles instead of Cortana… plus the command.
Although it was a very inconsistent experience early on it has improved a lot in the last couple of weeks. I have left it turned on for my console and as I have learned more of the Cortana commands for the console it is working pretty consistently now.
Why make the Switch to Windows 10? We Give You Five Good Reasons
Other Updates and New Features
Those three key parts of Windows 10 are not the only areas to get some work done on them during this eight-month testing cycle for the Anniversary Update. Here are some things to keep an eye out for as you get explore the Anniversary Update.
Microsoft Edge: Microsoft’s brand new, built from the ground up browser, finally gets extension support in the Anniversary Update for Windows 10.
There are currently 13 extensions available for Microsoft Edge in the Anniversary Update and they include AdBlock, Adblock Plus, Amazon Assistant, LastPass, Office Online, Save to Pocket and seven others. They are all available through the Windows Store and the collection of available extensions are expected to grow following the release of the Anniversary Update.
All Microsoft extensions will be curated in the Windows Store so that means they all go through the same screening and approval process that apps do before they become available in the Store. This should result in safe and high quality extensions for the Edge browser.
Some other features that have been added to Microsoft Edge in the Anniversary Update include:
Web Notifications
Additional Favorites customization and management options
Native in browser biometrics on compatible websites
Anywhere between 17 & 70% battery savings without any additional configuration changes
Ability to pin your favorite tabs permanently
Back button Right-Click access to your browsing history
Paste and Go & Paste and Search Right Click support in the browser address bar
Windows Store: A common Windows Store is now accessible across Windows 10 platforms like PCs, tablets, mobile devices and the Xbox One.
By combining the stores across all of these devices the interface will be familiar no matter which device is used to view items listed in the Store. While many Universal Windows Platform (UWP) apps have typically been buy it once and get it anywhere that has not been the case with games between a Windows 10 PC and an Xbox One console.
That changes under the Anniversary Update with a new program called Xbox Play Anywhere which will allow you to buy a game on your console and/or PC then have it available on the other platform at no additional cost. That also means your progress, achievements, and saved games are accessible from whichever Windows 10 device you bring the game up on.
Start Menu and Tablet Mode: When Windows 10 first came out these two features felt like they were second class experiences compared to their predecessors on Windows 8.1. Although that same feel is not completely back in the Windows 10 Anniversary Update, they have both had some updates that improve the overall experience.
On the Start Menu, Live Tiles are now chase-able so that when you see a news story or email subject line on the Live Tile and click on it then the app will be opened to that content and not just a default view.
The Recently added and Most used apps categories have been pushed up to the top of the Start Menu sidebar for quicker access to any app you just installed or the ones you use the most.
In Tablet Mode you now have an option to hide the Taskbar so that apps can go full screen plus you now get the All Apps listing as a full page display instead of on the Start Menu sidebar. This is just like it appeared in Windows 8 except you no longer have to swipe up to see it.
Action Center: This area has had a solid overhaul in the Anniversary Update and now includes a new location for the Action Center icon on the far right side of the System Tray. That icon now displays the number of notifications pending in your action center and display app badges for the apps with pending notifications.
There is also a related setting on the Taskbar now to show notification counts on the apps taskbar icon in addition to the Action Center icon.
Quick Tiles in the Action Center have been extended to a total of 14 and they can be dragged and dropped in Settings>System>Notifications & actions into any layout you want for your device.
Dark Mode: There is now an option in Settings>Personalization>Colors to choose whether your system pages and supported first party apps will be displayed in a Light or Dark mode.
Many app developers have already offered their apps with this kind of an option but it is the first time the Windows 10 system has had a choice like this. Some app developers are already checking that setting in the Windows 10 Anniversary Update to set their own light or dark mode status.
Personally I thought this was something I would not like very much but over the last few months of using the option I have become very used to having the dark theme running across my system.
Conclusion
The Windows 10 Anniversary Update continues the process of integrating the operating system and Windows 10 experience across multiple devices. Now information and experiences are more seamless for users across their Windows 10 hardware whether it is a PC, tablet, mobile device or an Xbox One console. In my opinion this is the best upgrade to Windows 10 yet and delivers the refinement of the OS experience that we all wanted last year when Windows 10 was first released.
A big part of the reason this is a very stable and solid update is because it has been extensively tested through the release of 27 PC builds since last December to Windows Insiders. Microsoft has been able to collect a lot of telemetry and millions of pieces of feedback to improve this release and it shows in the final product.
One other aspect of the Windows 10 Anniversary Update that will be apparent shortly after you upgrade is the significant updates to first party Windows Store apps like Mail & Calendar, Groove Music, OneDrive, Maps, Photos and others. Up until the release of the Anniversary Update, those app enhancements have only been accessible by Windows Insiders so there is a lot in those apps that you will find new and they will be a much more stable experience as well.
Obviously if you are on Windows 10 Version 1511, the November Update, this update will arrive for you at some point after the 2nd of August and get installed on your system. Since you are already running the Current Branch version of Windows 10 that means you have taken advantage of the free upgrade from Microsoft sometime in the last 11 months and three weeks so this upgrade, like all major upgrades to Windows 10, will be free.
Beyond all of the updates I have mentioned in this review, there are all kinds of under the hood fixes that have significantly improved the performance and reliability of Windows 10 and so users will also benefit from those as they get the upgrade.
Lock-in Your Free Windows 10 Upgrade Before 29 July
If you have not upgraded to Windows 10 yet under the free upgrade offer then the only way you can get the Windows 10 Anniversary Update is to either upgrade for free before midnight on the 29th of July, that is this Friday, or to purchase a retail upgrade after the offer expires.
That means you will be paying $119 for a Windows Home upgrade or $199 for an upgrade to Windows 10 Pro to get your system up and running Windows 10 and the Anniversary Update.
Be sure to check out all of our Windows 10 Anniversary Update Coverage.
But, wait...there's probably more so be sure to follow me on Twitter and Google+.
About the Author
You May Also Like
.jpg?width=100&auto=webp&quality=80&disable=upscale)
.jpg?width=400&auto=webp&quality=80&disable=upscale)






.jpg?width=700&auto=webp&quality=80&disable=upscale)
