Quick Tip: How To Place an App Shortcut on Your Windows 10 Desktop
We have been able to put shortcuts on the Windows desktop ever since the release of Windows 95 but many do not realize that in the Windows 10 era this is now possible to do with apps from the Windows Store which are sometimes referred to as modern apps.
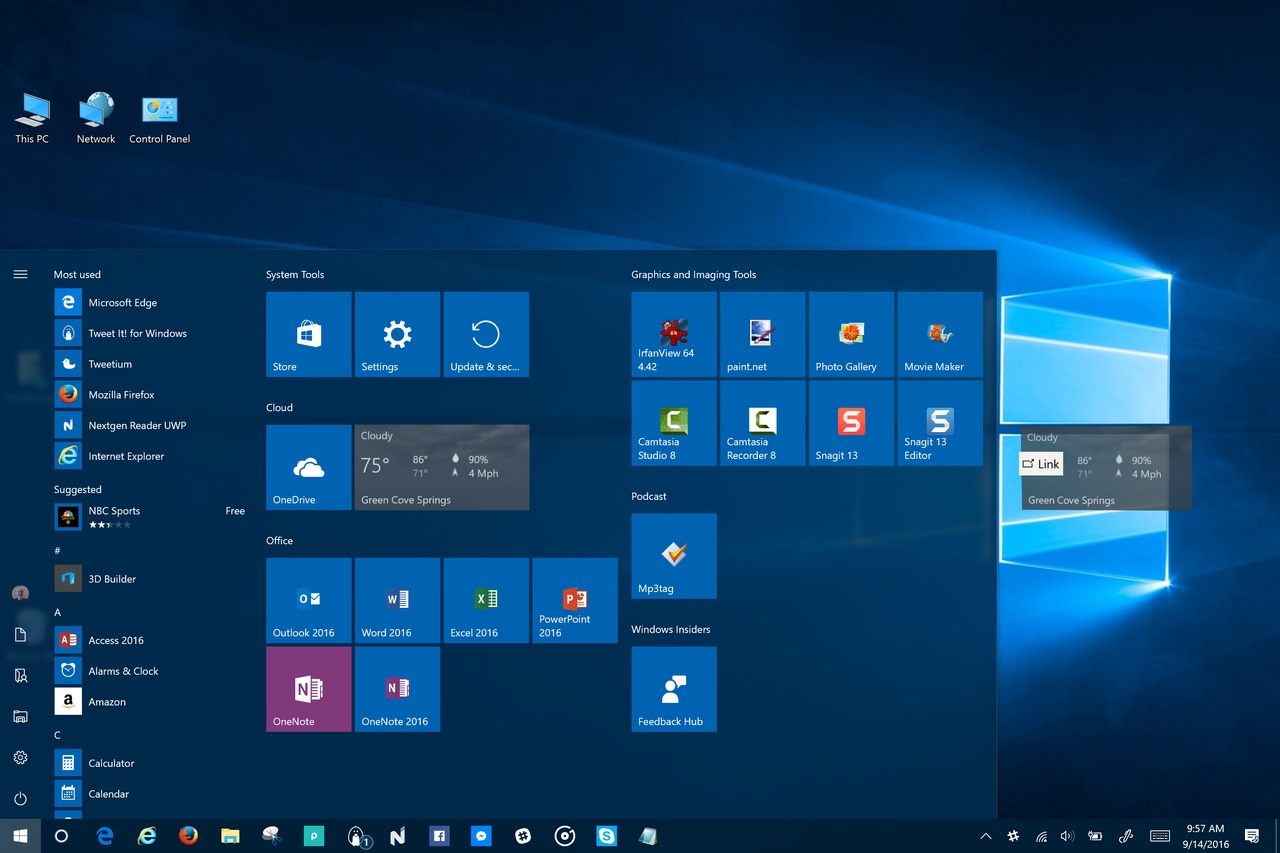
Windows has had the ability to add shortcuts to the desktop ever since the release of Windows 95.
In the era before the customizable Windows Taskbar it was a great way to have quick access to programs we used regularly instead of having to browse through a nested Start Menu to find our favorite software.
Then, when the overhauled Taskbar arrived on the scene with Windows 7, we had another area to stick program shortcuts. My preference has long been to use the Taskbar and keep my desktop very clean and clear except for about four shortcuts.
Now with Windows 10 and its fully customizable Start Menu we have even more places to have shortcuts to our favorite software and apps however, what many do not realize is that you can now place a shortcut to apps from the Windows Store on the desktop instead of just in the normal spots like the Start Menu and Taskbar.
The process is very simple:
Locate the app you want to have a shortcut for on the desktop by locating it in the All Apps List or the Start Menu area.
Left Click on that apps icon and the drag it to any area of the desktop and then release the mouse button.
This is what your screen should look like as you are ready to drop the app shortcut on your desktop.
After you drop the app shortcut you will see this:
The shortcut can then be moved around the desktop like any other shortcut to place it exactly where you want it to remain.
Unfortunately, theses shortcuts are not Live Tiles so no updates like you might see on the Start Menu but maybe one day we will have the ability to have active Live Tiles right on the desktop.
Check out this GIF to see the click, drag and drop in action for app shortcuts on Windows 10.
--------------------
Be sure to check out all of our Windows 10 Anniversary Update Coverage.
But, wait...there's probably more so be sure to follow me on Twitter and Google+.
About the Author
You May Also Like
.jpg?width=100&auto=webp&quality=80&disable=upscale)
.jpg?width=400&auto=webp&quality=80&disable=upscale)






.jpg?width=700&auto=webp&quality=80&disable=upscale)
