Quick Tip: How to Complete Upgrades Without Logging in on Windows 10 Anniversary UpdateQuick Tip: How to Complete Upgrades Without Logging in on Windows 10 Anniversary Update
If you have ever upgraded Windows 10 in the past to a new major update then you know after your system reboots following the install process there are still items to be updated after you log back into the system after the upgrade. This new setting in the Windows 10 Anniversary Update deals with that delay.
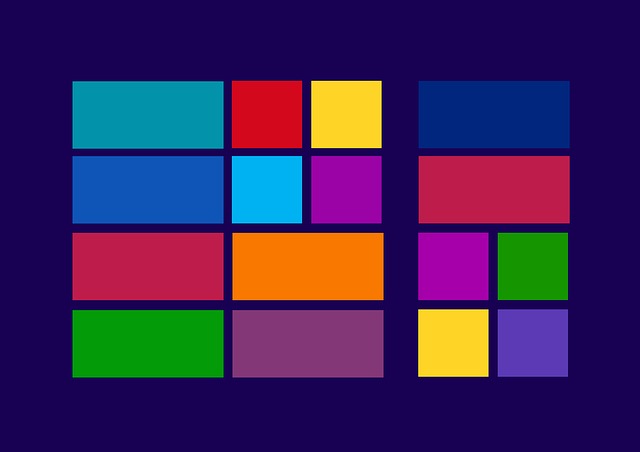
When you perform an OS upgrade on your existing Windows 10 based system, moving from one build release to another, the process begins in Windows Update and once that download is ready for installation your device will restart to continue the upgrade.
Once the installation phase of the upgrade is complete, your system will once again restart and be ready for your to log in and use - well almost ready.
See, as many of you have seen in the past, there are still some steps that need to be carried out after you log in and that is when you will see the very friendly series of screens letting you know that your stuff is right where you left it and mentioning how the upgrade is more secure, etc.
Well these screens appear because there are some final steps in the upgrade process that requires you to log into the devices user account.
Now this little extra install process does not take long but it can be inconvenient for some. Microsoft has taken note of this and in the Windows 10 Anniversary Update they have provided a new setting that will let you begin an upgrade and then automatically provide your credentials to complete those last final steps that are necessary after logging in.
Here is how you turn that setting on.
Step One: Open Windows Settings>Update & Security
After you have the Windows Settings app open click/tap on Update & security.
Find Windows Update on the left sidebar and then scroll down and click/tap on Advanced options.
Step Two: Select to use sign-in information automatically
On the Advanced options page look for the Use my sign in info to automatically finish setting up my device after an update and select that option by checking its option box.
You can now exit the Windows Settings app.
The next time you have a major update to Windows 10 your system will now complete those final critical steps without your intervention. That means when you return to your system it will be ready to use without delay.
Note: I have used this with Windows Insider system upgrades and it works as advertised. However, if you happen to log into your device right after the final reboot you might find some weird things like missing Taskbar icons and non working apps.
Do not be alarmed - all of your things are really where you left them they are just not ready for use yet. That is why there were those screens before - to hide these final bits of activity.
Be sure to check out all of our Windows 10 Anniversary Update Coverage.
But, wait...there's probably more so be sure to follow me on Twitter and Google+.
About the Author
You May Also Like
.jpg?width=100&auto=webp&quality=80&disable=upscale)
.jpg?width=400&auto=webp&quality=80&disable=upscale)






.jpg?width=700&auto=webp&quality=80&disable=upscale)
