Quick Tip: How To Activate SMS Sync Between Windows 10 Devices with the Skype Preview
The very popular feature has finally made its return for all Windows 10 devices.
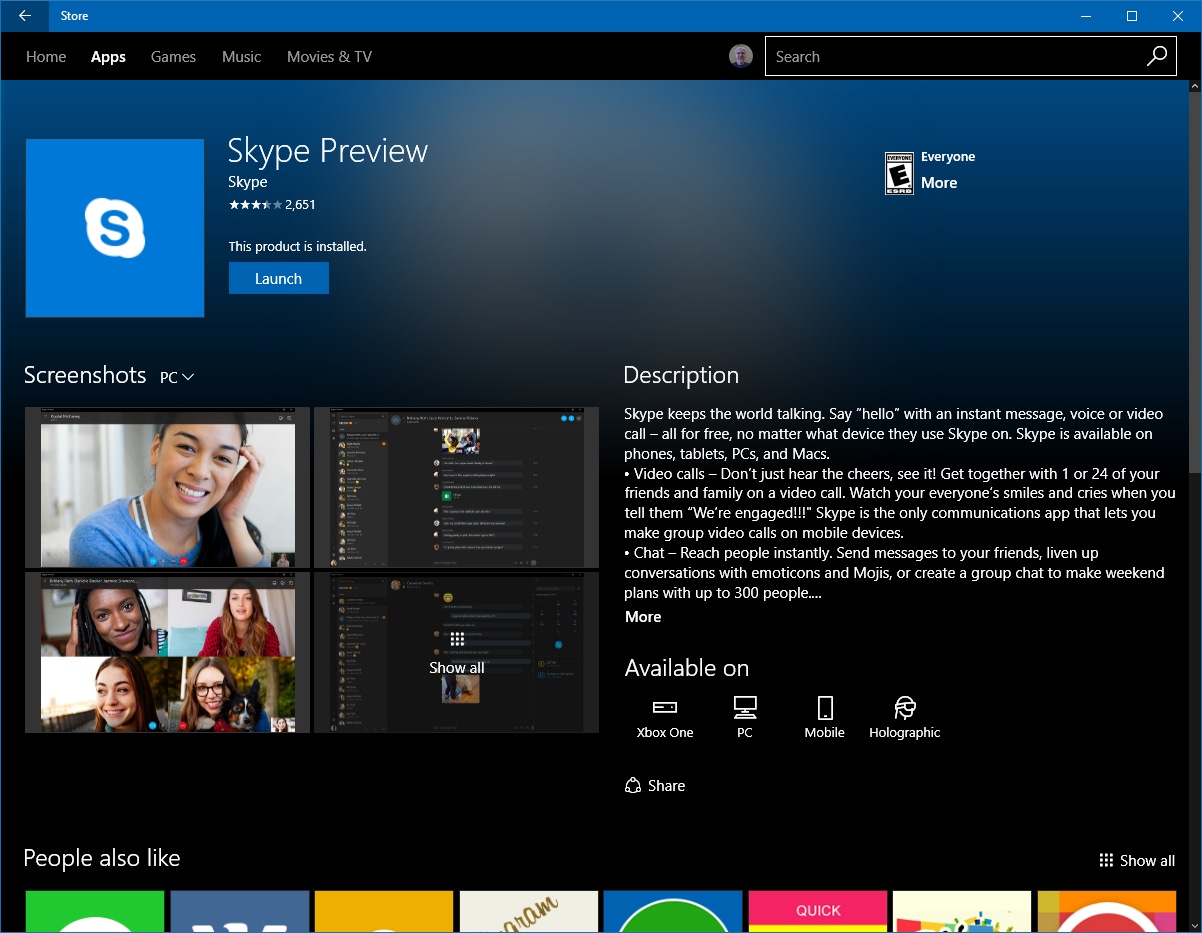
Several weeks prior to the release of the Windows 10 Anniversary Update this past summer, Microsoft made a controversial decision to pull the popular Messaging Everywhere feature that allowed users with a Windows 10 Mobile device to send and receive texts from their Windows 10 PC.
When that feature was lit up in the Anniversary Update it was so convenient to initiate, reply and carry on a text based conversation using Messaging. It disappointed a lot of Windows 10 users when that was pulled from the final builds.
Windows 10 users were not left in a total lurch though as Microsoft committed to bring the feature back after the release of the Anniversary Update adn that it would be part of Skype when that happened.
In the interim anyone who used Cortana with their Microsoft account on Windows 10 devices still had the ability to send text messages however, it was nothing like Messaging Everywhere.
Well the Anniversary Update release happened in early August and today, over three months later, we finally see the return of Messaging Everywhere but now it is called SMS Sync and is also referred to as SMS Relay. The big difference beyond it being directly integrated into Skype is that on your Windows 10 Mobile device Skype now becomes your default SMS messaging app to support this feature.
The Skype team has shared more details on SMS Sync and other new features in this latest update to the Skype Preview (version 11.9) so you can catch up there on all the additions.
If you are ready to get started then here is how you setup SMS Sync.
Step 1: Download latest Skype Preview Update on your Windows Devices
You will need Skype Preview Version 11.9 on your devices so head to the Windows Store and check for updates. If it is already installed on your system and needs the update it will be downloaded. If you do not have Skype Preview installed then just search for Skype Preview in the Windows Store and install it from there.
If you want to verify what version you have installed on your Windows 10 device then just go to the ellipsis (three dots) at the bottom of your recent chats list:
Now click/tap on About to see the version you have installed:
You can access the Skype Preview version information in the same way on your Windows 10 Mobile device.
Step Two: Choose to use Skype Preview as default messaging app on Windows 10 Mobile
After installing the updated app on your Windows 10 Mobile device you will get the following prompt the first time you run the app after it is updated.
Choose Set Skype as default to turn on SMS Sync.
Step 3: Choose how much text history to sync with your Windows 10 device
Next head to your Windows 10 PCs or tablets and open the updated Skype Preview app.
Click/tap on the Settings gear icon on the lower left of the Skype Preview app window and then scroll down to the SMS settings options.
Click/Tap on the Download messages from option and choose from either Last month, Last year, Anytime. You will need to do this on each one of your Windows 10 PCs or you can leave it set at the default of the last year.
Once you complete that last step you are ready to go and enjoy the flexibility of engaging in chats via SMS through Skype on all of your Windows 10 devices.
But, wait...there's probably more so be sure to follow me on Twitter and Google+.
About the Author
You May Also Like
.jpg?width=100&auto=webp&quality=80&disable=upscale)
.jpg?width=400&auto=webp&quality=80&disable=upscale)






.jpg?width=700&auto=webp&quality=80&disable=upscale)
