How To: Use the Windows 10 Shell Command to Open Hidden FoldersHow To: Use the Windows 10 Shell Command to Open Hidden Folders
There's a number of Windows 10 system folders that can be accessed if you know their Windows reserved names.
August 17, 2015
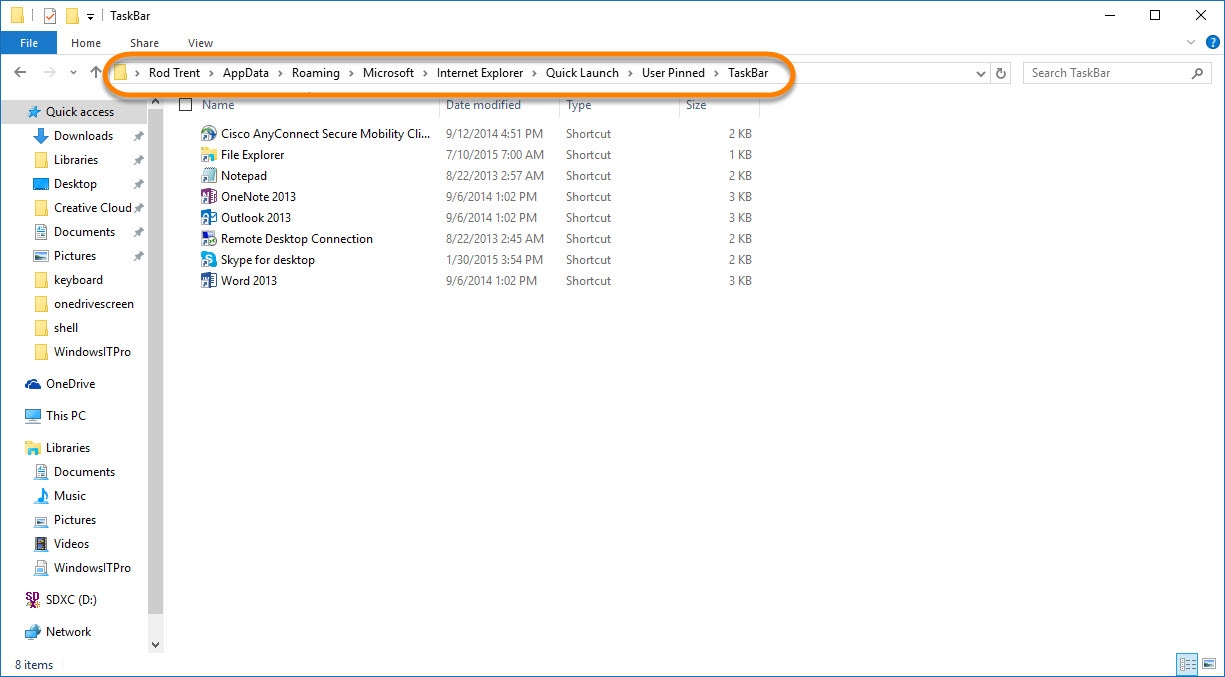
Using Windows Explorer, Windows 10 exposes all the user accessible folders on the hard drive to allow you to manipulate your files and folders. But, did you know there are "other" folders in the OS that you probably can't see? These folders are important to Windows 10 operations, but are actually accessible if you know how to get to them. You just have to run a special "Shell" command and include the Windows-specific folder name.
First, you need to figure out the Windows special folder name.
Located in the registry key path, HKEY_LOCAL_MACHINESOFTWAREMicrosoftWindowsCurrentVersionExplorerFolderDescriptions, is a long list of specially encoded registry entries and inside each one is the name of a special folder…
The example above shows the name of the folder that stores you're Windows 10 account pictures. Remember this name.
To access this folder in Windows Explorer, do this…
Right-click on the Windows 10 Start button and choose Run.
In the space provided, type in the following command Shell:AccountPictures
Hit OK.
When you execute the preceding steps, the following folder will open in Windows Explorer.
As another example, the Shell:AppsFolder command opens the Windows 10 All Apps folder that displays on the new Windows 10 Start menu.
As you dig through the noted registry key and the associated folder names there, you'll find a wealth of shortcuts to various "other" folders in Windows 10. So have fun and definitely share your favorites.
Remember, messing with the Windows registry is a dangerous prospect. Do so at your own risk.
About the Author
You May Also Like






.jpg?width=700&auto=webp&quality=80&disable=upscale)
