How To: Turn On and Customize Email Notifications per Account in the Windows 10 Mail AppHow To: Turn On and Customize Email Notifications per Account in the Windows 10 Mail App
The Windows 10 Mail app allows you to turn on and customize notifications per configured email account.
August 3, 2015
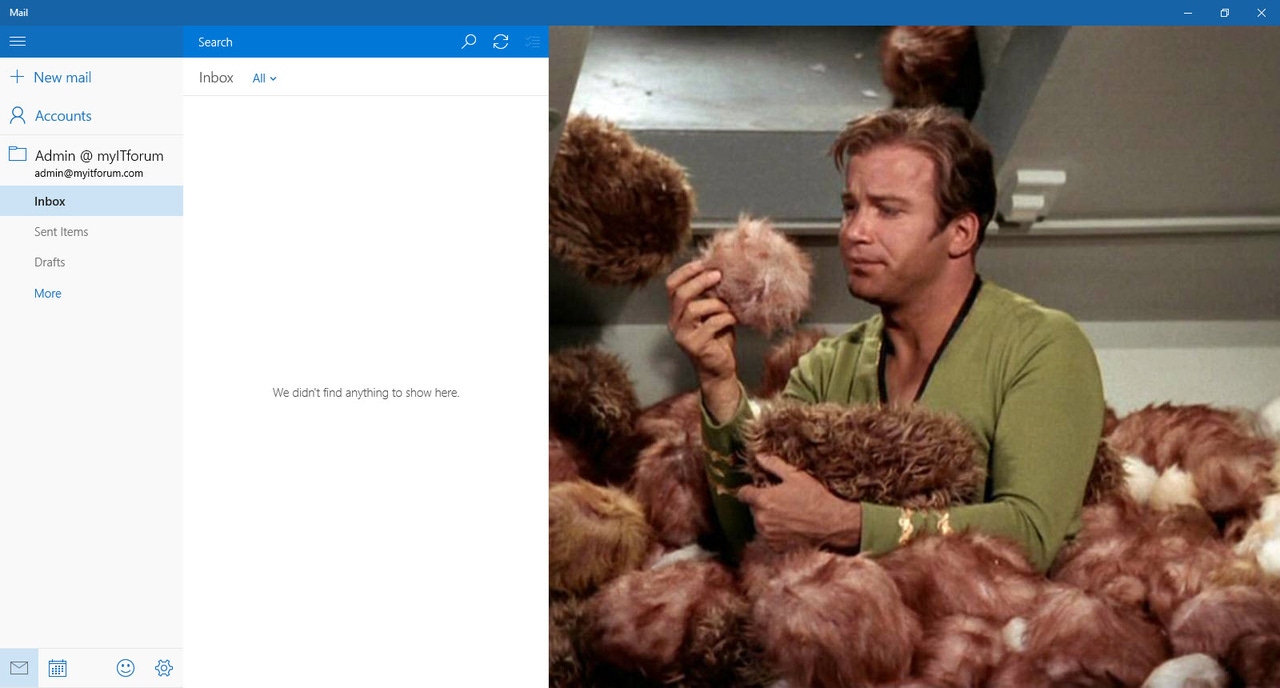
Windows 10 notifications can be overwhelming at times, particularly if you decide to be alerted to most everything on your Windows 10 computer. Obviously you can customize what you get alerted for in the Notifications & Actions component of Windows 10's All Settings area.
But, have you noticed that email alerts from Windows 10's Mail app aren't showing up in the new Action Center? Or, if you have multiple email accounts, would you prefer to only be alerted for specific email accounts and not some of the others? For some reason, notifications for email are turned off by default. This is curious to me, considering that email is still a pretty important piece of using a computer.
You can turn on email notifications and actually customize notifications for each individual email account. Here's how to do it…
With the Mail app open, tap or click the Settings icon.
Next, tap or click the Options option.
At the top you'll see a drop-down list for all your configured accounts. Choose the one for which you want to modify the Notifications options and then cursor down to the bottom of the Options page to the Notifications area.
Here you can turn on email Notifications (to display email alerts in the Action Center), and customize how the alert reacts (show a notification banner and play a sound).
Use this same process for each email account for which you want to turn on and customize notifications.
About the Author
You May Also Like






.jpg?width=700&auto=webp&quality=80&disable=upscale)
