How To: Remove the Action Center from Windows 10How To: Remove the Action Center from Windows 10
If you find the Action Center in Windows 10 annoying, you can remove it through a Windows registry modification.
September 8, 2015
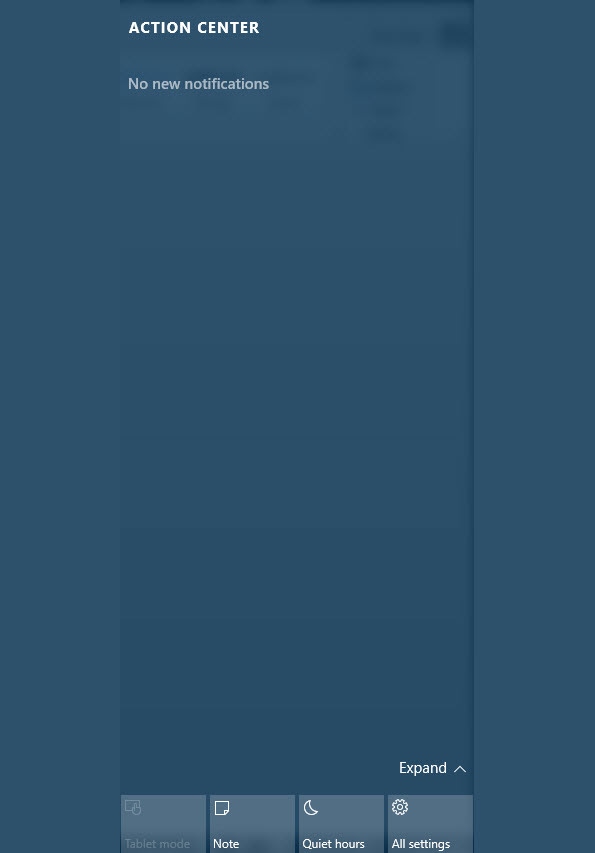
I was thinking over the weekend that the Action Center has to be my number 1 favorite feature of Windows 10. Yes, I admit, it can get annoying at times, particularly when you get a number of email and app alerts all at once, but this Windows Mobile carry-over is a top feature for me. I no longer have to go looking for new things, they are all recorded for review in the Action Center pane. This saves me time and allows me to figure out more quickly what's important and what's not – what I need to act on right now and what I can delay until later.
However, for those of you that don't share my opinion of the Action Center and teeter more on the "it's just annoying" side, there's a way to remove it – but removing it requires a Windows registry modification.
Here's how to do it:
Open the Windows registry editor.
Navigate in the registry to: HKEY_CURRENT_USERSOFTWAREPoliciesMicrosoftWindowsExplorer
Create a new DWORD (32-bit) Value called: DisableNotificationCenter
Open the newly created value and give it a setting of: 1
Reboot the PC.
After a reboot, the Action Center will be gone.
If you ever want to bring the Action Center back, you simply need to go back into the registry path and change the Data Value back to: 0
If you want to automate this process, myITforum.com has provided a registry import file to create the path and value for you. Available in the Windows 10 community downloads: Windows 10 Community Group
EXTRA: Some installations of Windows 10 don't have the Explorer key under Windows. If that's your case, you also need to create the Explorer key. The registry import file does this for you, too. But, if you're in the mood to play in the registry, do this…
About the Author
You May Also Like






.jpg?width=700&auto=webp&quality=80&disable=upscale)
