How To: Organize the Windows 10 Quick Folders on StartHow To: Organize the Windows 10 Quick Folders on Start
Make the Windows 10 Start menu your own by altering what is viewable in the quick-folder list.
August 4, 2015
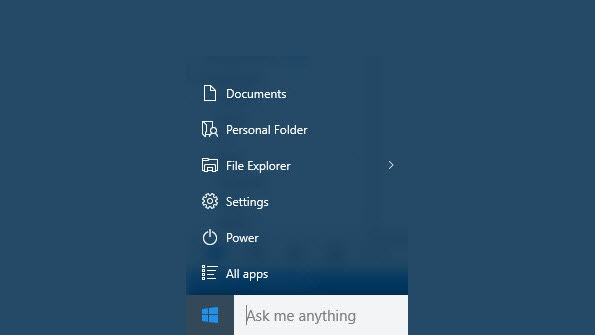
Once you have Windows 10 installed, you're not quite done. To make Windows 10 a personal experience, there's a good amount of customization that can be done. We've outlined a few of those pieces already here on Supersite, but there's quite a bit more to go to get the full picture of just how customizable Windows 10 really is.
The focus for this entry is how to customize the folders that show up on the Start screen, making it easier to locate your favorite files and to better organize your productivity. When you tap or click the Windows 10 Start button, there's a list of quick-access folders right above the Start button.
You can modify what shows here. Here's how…
Go into the Windows 10 Settings app and choose the Personalization option.
Tap or Click on the Start option in the menu and then select "Choose which folders appear on Start."
Modify what you want to appear when you tap or click the Start button.
Here's the list of what you can change:
File Explorer
Settings
Documents
Downloads
Music
Pictures
Videos
HomeGroup
Network
Personal Folder
NOTE: If you've chosen to use Windows 10 in tablet mode, or to use the Start screen in full view, the Start folders won't show up.
About the Author
You May Also Like






.jpg?width=700&auto=webp&quality=80&disable=upscale)
