How To: Master the Windows 10 Snap Assist in Desktop ModeHow To: Master the Windows 10 Snap Assist in Desktop Mode
Windows 10 offers a more enhanced Snap Assist feature than its predecessor, Windows 8.1. But, mastering it takes some practice and know how.
August 5, 2015
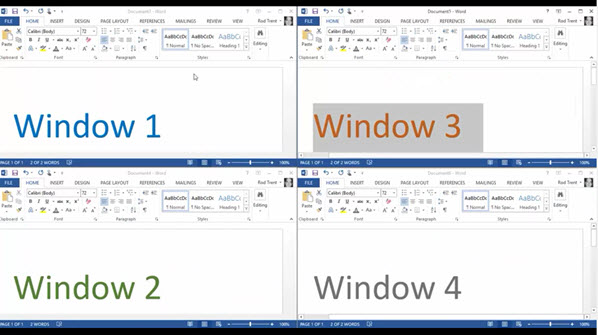
With Windows 10 you have the option to place up to four windows on a single screen. If you have a multiple monitor setup, this also means you can have up to four windows running on each screen. But, getting the hang of using Windows 10's "Snap Assist" takes practice.
The ability to have multiple apps running on a single screen allows you to be more productive. Write a document in one window, watch your Twitter feed in another, and so on.
Side-by-Side
To place two windows next to each other on the screen you use the sides of the monitor. Locate the app window you want to pin to one side, use your mouse to drag it to the side of the screen until Windows 10 gives you a visual notification that it's ready to snap it into place and release the mouse button. When you release the mouse button, Windows 10 will display your currently available options to "assist" you in pinning it to the opposite side.
And, remember, if you run multiple monitors, you can snap apps side-by-side on each one.
Four Corners
Using the corners of the display, you can pin four different apps to the screen. Just like the side-by-side method you use the mouse to drag your app windows in place, but this time you drag them to one of the four corners of the monitor. And, when Windows 10 gives you the same visual notification that it's ready to snap the window, just release the mouse. Locate another app, use the same method, but this time drag to an open corner. Once you have one side of the monitor filled up, advance to the opposite side until the screen is completely filled with windows.
And, remember, if you run multiple monitors, you can snap four apps together on each display, increasing your productivity.
Note: Snap Assist works a differently for Windows 10 in tablet mode. We'll have a discussion about that in an upcoming article.
About the Author
You May Also Like






.jpg?width=700&auto=webp&quality=80&disable=upscale)
