How To: Manage Taskbar Real Estate in Windows 10How To: Manage Taskbar Real Estate in Windows 10
You can make settings adjustments in Windows 10 to free up more space for pinned apps.
August 11, 2015
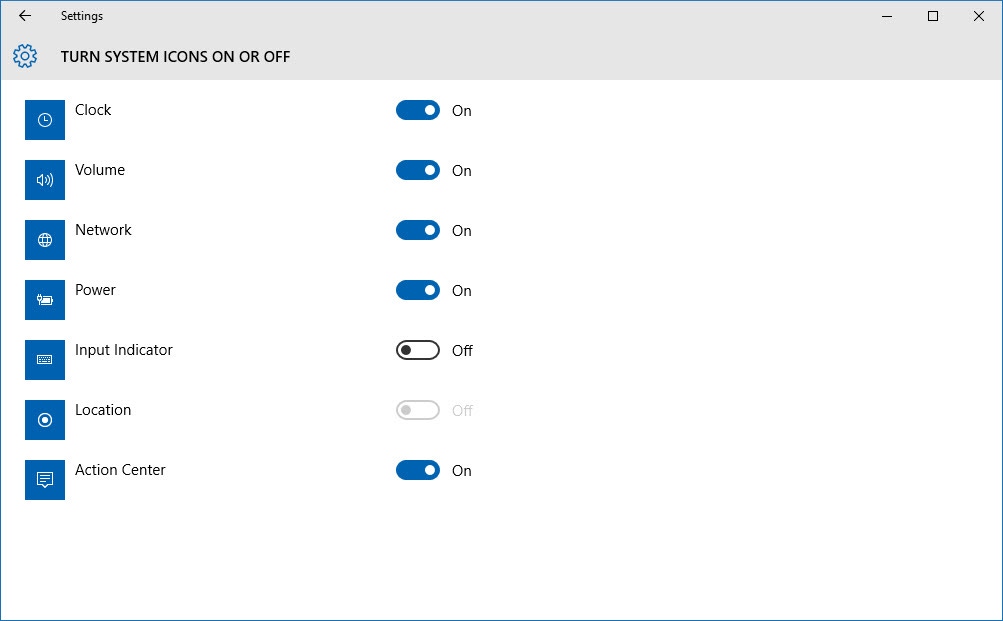
If you find your Windows 10 taskbar is filling up with pinned apps and space is becoming limited, you can gain back just a little more taskbar space by modifying which System icons display to the right of the taskbar. Windows 10 adds most of the System icons to the System Tray by default, but there's probably a few of them you don't care to show anyway. For me, I don't really use the Network, Volume, and Power icons all that much, so keeping them from showing gives me more space for apps.
The icons you can disable showing are the Clock, Volume, Network, Power, Input Indicator, Location, and the Action Center.
Here's how to do it…
Open All Settings and then tap or click on System.
Select Notifications & Actions on the right and then tap or click Turn system icons on and off.
Mix and match the icons you want to show versus the ones you probably won't use.
EXTRA: Want to show non-standard icons on the taskbar? Windows 10 allows you to do that, too. Back at the Notifications & Actions screen…
…choose Select which icons appear on the taskbar and you can put any app's icon in the taskbar for easy and quick access.
About the Author
You May Also Like






.jpg?width=700&auto=webp&quality=80&disable=upscale)
