How To: Installing Ubuntu from the Windows Store on Windows 10
Setting up a linux distro on Windows 10 takes just a few steps and even a "noob" can do it!
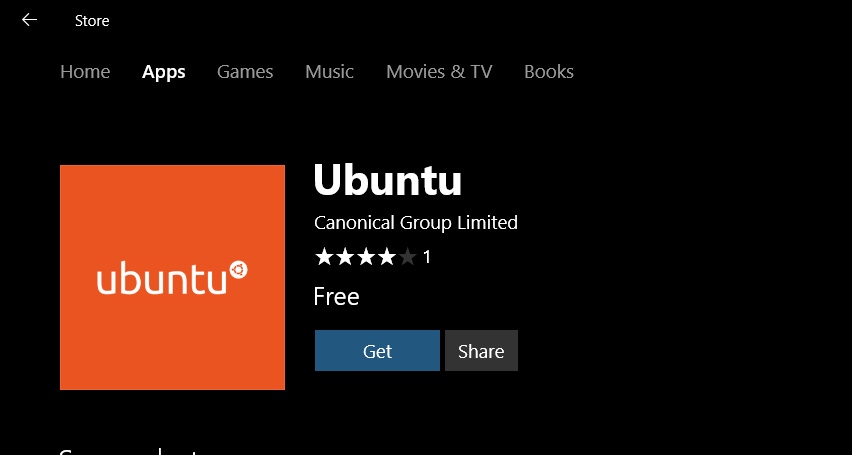
Microsoft Loves Linux!
That has been the steady beat of the drum for over a year now as Microsoft has continued to develop their Windows Subsusystem for Linux (WSL) on Windows 10.
The Anniversary Update last summer received the ability to run Bash on Windows 10 and now the first step towards expanding Linux on Windows 10 is happening with the availability of Ubuntu in the Windows Store.
During Build 2017 Microsoft announced that distros from Canonical, SUSE, and Fedora were coming to the Windows 10 Fall Creators Update. The first step in delivering on that promise to get those features into the Redstone 3 development branch for Windows Insiders is here.
According to Rich Turner, a Senior Program Manager on the WSL team, adding the Ubuntu distro to the Windows Store provides three key benefits:
-- Faster & more reliable downloads: The Windows Store employs a sophisticated block-based download mechanism that minimizes the size of apps being downloaded, resulting in faster and more reliable downloads
-- Install distros side-by-side: WSL has been enhanced to support the installation of multiple distro’s alongside one another
-- Run multiple distro’s simultaneously: Not only can you install distro’s side-by-side, but you can now run more than one distro simultaneously
Since these features are in development you must be running the latest Windows 10 Fall Creators Update Fast ring builds to activate WSL and then install the distro from the Windows Store.
If you see this in the Windows Store then you do not meet that requirement:
Once you are on an Insider machine with the latest Redstone 3 build installed head back to the Store and you will find the distro ready for installation.
At this point there are still a couple of steps to enable the use of the WSL, setup Ubuntu on your device, and create a default user account.
Step 1 - Turn on Windows Subsystem for Linux
Search for Windows Features from the Start Menu to open this applet. Scroll down until you find Windows Subsystem for Linux (Beta), check the box, and then select OK.
After the files are installed you will be prompted to restart your system to finalize the installation of WSL.
Step 2 - Start Ubuntu and Setup Default User Account and Password
Search for Ubuntu from the Start Menu and select the result shown above.
You will now see a command line window open and the installation of Ubuntu will begin.
Once the installation is complete you will be promoted to enter a new UNIX username and password.
Once your password is typed in twice it will be setup and you will be at the Ubuntu Shell and ready to go to work.
As you can see, even a Linux Noob can setup the Ubuntu distro on Windows 10. Now I just need to learn more about what I can do with it!
You can read more on the official Windows Subsystem for Linux and Windows Command Line Tools for Developers blogs at MSDN.
----------
But, wait...there's probably more so be sure to follow me on Twitter and Google+.
About the Author
You May Also Like
.jpg?width=100&auto=webp&quality=80&disable=upscale)
.jpg?width=400&auto=webp&quality=80&disable=upscale)






.jpg?width=700&auto=webp&quality=80&disable=upscale)
