How To: Change Email Sync Frequency in the Windows 10 Mail AppHow To: Change Email Sync Frequency in the Windows 10 Mail App
By default, the Mail app in Windows 10 is set to "learn" your email habits and adjust Inbox sync to match. You may not want this.
July 29, 2015
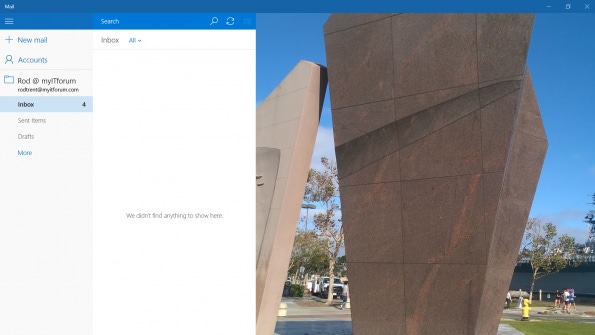
I thought something was wrong. I'm used to getting notifications when new emails arrive (and, I do get a healthy amount), but I noticed during my first few hours of trying to use the Mail app in Windows 10 exclusively that I'd get email notifications on my Windows Phone long before they showed up in the Mail app. I'd have to manually sync the Mail app to get the emails to show up there.
After some digging, it seems, for some reason, Microsoft chose to make "Based on usage" the default. Per the app, this means…
According to this email delivery will get better over time, based on my usage history, but I wanted it to work better now. Yes, I'm an impatient user who relies on heavily on email to do business.
You can change the sync option. Here's how…
Tap of click the Settings icon in the lower left of the Mail app.
Choose "Accounts" on the Settings panel.
Select Account you want to modify and then tap or click the Change mailbox sync settings option.
Tap or click the dropdown list for Sync Options and choose your preference.
I chose "as items arrive" which means the Mail app will be constantly checking – which will probably result in more network traffic and more battery consumption – but you can choose what works best for you.
About the Author
You May Also Like






.jpg?width=700&auto=webp&quality=80&disable=upscale)
