How To: Get Your Browser Favorites into Microsoft Edge When the Import Fails in Windows 10How To: Get Your Browser Favorites into Microsoft Edge When the Import Fails in Windows 10
If importing favorites into Microsoft Edge fails, you may have to perform the operation manually.
August 3, 2015
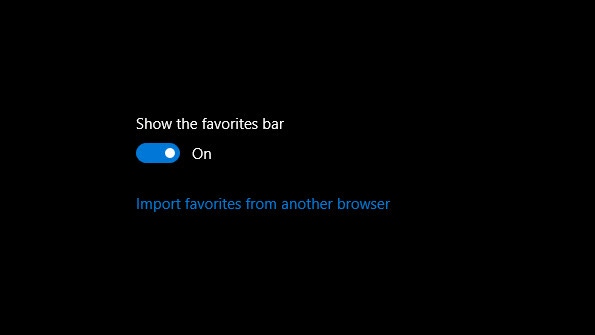
After detailing how to use the favorites import feature in Microsoft Edge, some have reported that the process fails. In most cases it fails because those users have chosen to move browser favorites from the default location into another folder somewhere on the computer. The Microsoft Edge import function expects the browser favorites to still reside in the default location, and when it can't find them there, the import fails with just a standard message of "couldn't import favorites" and nothing else.
Obviously, Microsoft has some work to do with this feature, but in the interim, you can make your browser favorites available to Microsoft Edge manually.
Close Microsoft Edge.
In the Windows 10 Cortana search bar type %userprofile%favorites and hit enter. This opens Windows Explorer to the old location of your browser favorites.
Select all files and folders and choose Copy.
Now, in the Cortana search bar type %localappdata%PackagesMicrosoft.MicrosoftEdge_8wekyb3d8bbweACMicrosoftEdgeUserDefaultFavorites and hit enter. This is the location where Microsoft Edge stores its favorite bookmarks.
Paste the files and folders you selected to copy in the previous step.
Open the Windows 10 registry editor (regedt32) and navigate to: HKEY_CLASSES_ROOTLocal SettingsSoftwareMicrosoftWindowsCurrentVersionAppContainerStoragemicrosoft.microsoftedge_8wekyb3d8bbweMicrosoftEdge
Locate FavOrder and delete it from the Windows registry.
Open Microsoft Edge and view the manually imported favorites.
Source: Microsoft Edge discussion forums
Read more about:
MicrosoftAbout the Author
You May Also Like






.jpg?width=700&auto=webp&quality=80&disable=upscale)
