Blocking the Automatic Download of Windows 10 Upgrade FilesBlocking the Automatic Download of Windows 10 Upgrade Files
If you'd like to block the download of the pre-installation files for the Windows 10 upgrade, there are options.
September 11, 2015
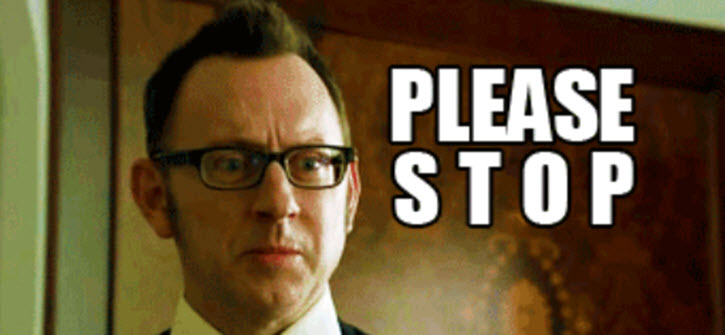
With all the renewed hubbub about Microsoft downloading the preparatory bits of the Windows 10 upgrade to computers, it helps to know how to stop the transmission of the files, particularly for those with bandwidth and disk space constraints. Back in early July, prior to the July 29 launch of the Windows 10 upgrade, Microsoft made these instructions known – but it’s worth noting again now that it seems some missed the news the first time.
I’m not saying that Microsoft is right in doing so, just that the company has been very clear about it from the beginning.
For Core or Pro versions of Windows that are not joined to a domain, you can manage the Windows 10 upgrade by using any of the following methods. (if you are still seeing the files and the computer is domain-joined, see: Reasons Why Windows 10 Might be Downloading on Domain-Joined Computers)
Use the Windows Registry
Suppress the Upgrade
Subkey: HKLMSOFTWAREPoliciesMicrosoftWindowsWindowsUpdate
DWORD value: DisableOSUpgrade = 1
(To enable the upgrade later on, set the DisableOSUpgrade to 2)
Hide the Get Windows 10 app (notification area icon)
Subkey: HKLMSoftwareMicrosoftWindowsCurrentVersionWindowsUpdateOSUpgrade
DWORD value: ReservationsAllowed = 0
Use Group Policy
Download the applicable files:
3065987 Windows Update Client for Windows 7 and Windows Server 2008 R2: July 2015
3065988 Windows Update Client for Windows 8.1 and Windows Server 2012 R2: July 2015
Computers that have this Group Policy Object enabled will never detect, download, or install an upgrade to the latest version of Windows.
Policy path: Computer Configuration / Administrative Templates / Windows Components / Windows Update Policy
Setting: Turn off the upgrade to the latest version of Windows through Windows Update
About the Author
You May Also Like






.jpg?width=700&auto=webp&quality=80&disable=upscale)
