Adding "Run as a Different User" Option to Apps in Windows 10Adding "Run as a Different User" Option to Apps in Windows 10
By making a simple registry modification you can enable the ability to run apps under a specific user account in Windows 10.
February 8, 2016
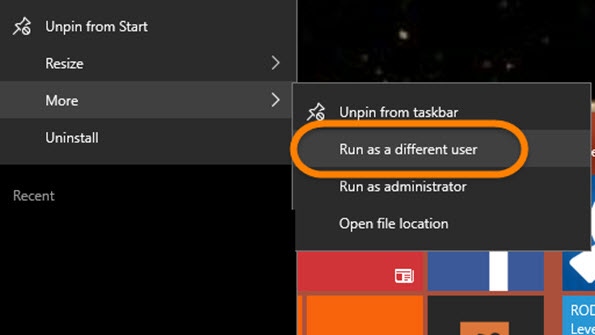
So, you probably already know about the option to right-click on an application in Windows 10 and being able to choose “Run as Administrator.” But, what if you want to run as a different user entirely?
With a quick registry edit, you can add the following “Run as a different user” command line to Windows 10 apps. This doesn’t work for Windows Universal Apps, just apps that are executed with a .exe extension (example: Microsoft Word). Microsoft considers these types of app as legacy apps.
Registry key path: HKEY_LOCAL_MACHINESOFTWAREPoliciesMicrosoftWindowsExplorer
Registry value: ShowRunasDifferentuserinStart (DWORD value)
Registry value data: 1 (hexadecimal)
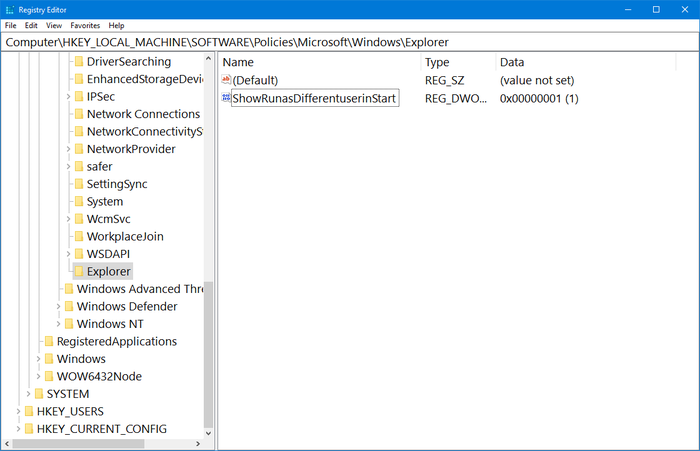
remediation-run-as-different-user-1
After applying the registry modification, you’ll need to reboot the PC. After reboot the “Run as a different user” option will be available from the right-click menu…

remediation-run-as-different-user-2
When you click to use the “Run as a different user” option, you’ll be prompted for alternate credentials…
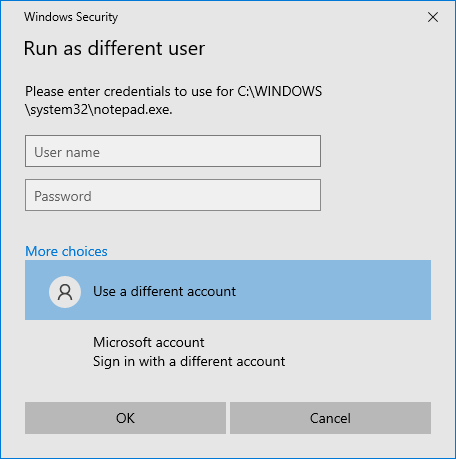
remediation-run-as-different-user-3
About the Author
You May Also Like






.jpg?width=700&auto=webp&quality=80&disable=upscale)
