Can LUNs Be Extended Online Under VMware and Hyper-V?Can LUNs Be Extended Online Under VMware and Hyper-V?
There's no reason whatsoever to take any sort of outage when expanding a LUN either in a virtual or physical environment. Here's the process, explaining exactly what needs to be done to expand a LUN.
November 26, 2012
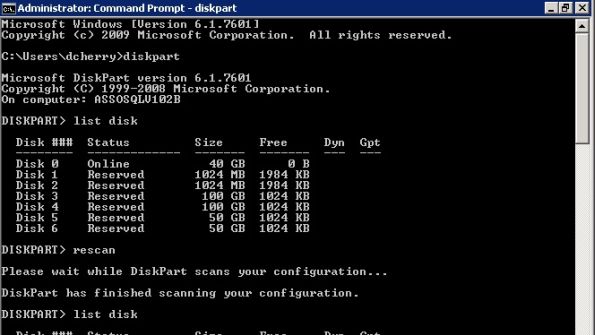
All to often I see system admin teams taking SQL Server offline in order to expand LUNs either in a virtual or within a physical environment. This is what I like to call "taking an outage for NO reason". There's no reason whatsoever to take any sort of outage when expanding a LUN either in a virtual or physical environment. Lets take a look at the process and see exactly what needs to be done to expand a LUN.
Related: 7 Best Practices for Running SQL Server on Hyper-V and SQL Server Storage in the Virtual World
My Environment
In order to show how this needs to be done, I'll be using an EMC VNX 5500, vSphere 5.0 and two Windows Server 2008 R2 guests which are in an Active/Passive SQL Server 2008 Cluster. This works the same no matter what storage you have, vSphere 3.5 and higher (I can't speak to the really old versions), or Hyper-V and Windows 2003 or higher, at the guest. If we are doing this on a physical box or a virtual machine, the process is exactly the same.
Storage Array Change
On the storage array, we simply expand the LUN. We don't need to tell the host or the guest (or the physical server if this isn't a VM) about this change yet. In fact, we don't need to touch any servers yet. Below is the dialog box presented by the EMC management software. As you can seem I'm simply expanding LUN 125 from 100 Gigs to 101 Gigs. Depending on your storage array vendor, the version of the software on the array, and how the LUN is configured this dialog may look identical, or totally different.

LUN Dialog
Once the LUN has expanded (this may take seconds or hours depending on how large the LUN is, the systems configuration,etc.) we can now expand the LUN on the server.
The Windows Server
Once we log onto the Windows server, we need to tell the server that there's more space to use. The easiest way to do this is via the command line tool diskpart.exe. It can be done via the Computer Management MMC snapin as well.
Using diskpart.exe, we can first list out the disks using the "list disk" command. We'll see all the disks which are presented to this machine and their current sizes. We then run "rescan" which does a SCSI rescan looking for changes. Running the "list disk" command again shows the change. Notice the size difference on disk 4.
diskpart
Now we need to extend the file system so that Windows and SQL Server have access to the additional space. We do this by selecting the disk that we want to work with using the "sel disk" command (you can use "sel dis" for short as I've done). We then need to select the partition that we want to extend. We can first list the partitions on the disk using the command "list partition" (or "list part" for short). Then select the partition using "select partition" (or "sel part" for short).

Select Partition
Now we can extend the partition using the command "extend" command. When we list of out the partitions again we see that the partition has been extended.
Extended
No changes have been made to the Windows Cluster, or the SQL Server when doing this. Because I'm doing this in a Windows Cluster, the Windows Cluster will automatically tell the other machines that the disk has changed, and it'll rescan the SCSI bus when the cluster fails over. There's no need to go to the secondary machine and make any changes to it.
In Windows 2008 and above, this could have been done by simply doing a SCSI rescan in Computer Management then selecting the partition to be extended, right clicking on the partition and selecting extend.
Ready more from Denny Cherry on his blog, "Troubleshooting SQL Server Storage Problems."
About the Author
You May Also Like






.jpg?width=700&auto=webp&quality=80&disable=upscale)
