Your Guide to Remotely Troubleshooting Teams, Slack and ZoomYour Guide to Remotely Troubleshooting Teams, Slack and Zoom
Straight from the vendors themselves, here are resources for IT professionals tasked with supporting new remote users on collaboration platforms during the COVID-19 pandemic.
April 29, 2020
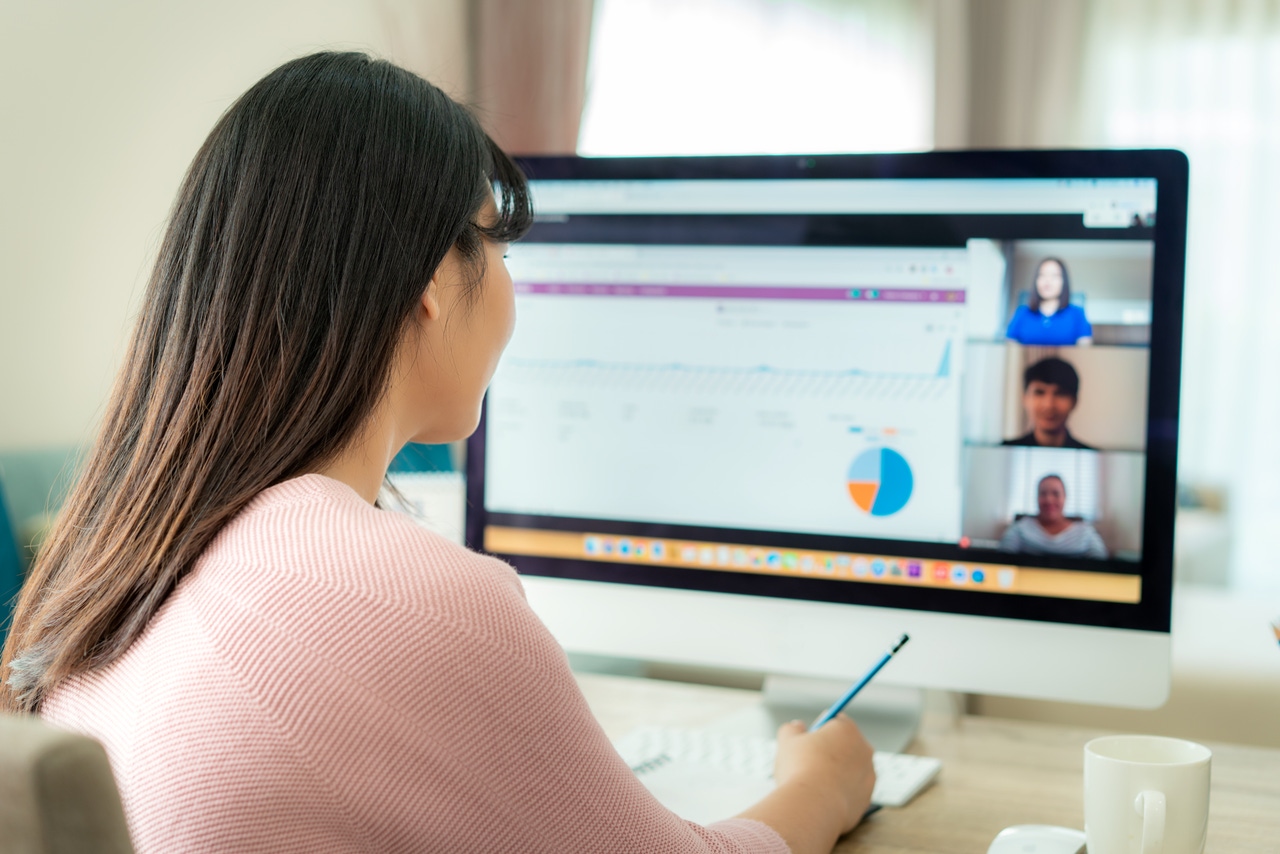
Being able to walk over to a flummoxed colleague's machine and ask, "Have you tried turning it off and on again?" is a real luxury for IT workers right now. End users are struggling with the phenomenon of turning themselves into a potato before a Teams meeting and not knowing how to de-spud themselves; IT workers now have to support a workforce that is far-flung and adjusting to new tools.
We reached out to Microsoft, Slack and Zoom for pointers on how IT professionals can support remote workers as they're learning the most effective ways to use Microsoft Teams, Slack and Zoom. It's notable that all three companies couldn't spare anyone for an interview because those tools now require all hands on deck in-house – but they did provide pointers to the resources they're using.
Here are helpful resources and troubleshooting guides for Microsoft Teams, Slack and Zoom to help IT professionals support remote collaboration during the COVID-19 pandemic.
Microsoft Teams
Microsoft has created a COVID-19 Business Resource Center on LinkedIn to publish a range of resources for remote work. Here are some of the how-to's it's pointing customers toward:
Additionally, Microsoft's product blogs have begun posting how-to's that walk users through different features that can help acclimate new users to their products. For example, the Microsoft 365 blog has run advice on all the following:
Alas, there is still no dedicated blog post on how to avoid turning yourself into a potato on Teams.
Slack
The company extends user support across multiple channels – blogs, social media, vendor sites – and it's tackled several specific areas of interest to anyone who's trying to support remote workers learning how to use Slack:
In response to COVID-19, Slack is offering a remote work resource center, including webinars, at Slack.com/remote. For IT workers in nonprofit, research or medical institutions, there are free plans/upgrades at Slack.com/covid-help.
Slack has published resources for managers, customers and workers to hopefully help ease this transition, and will continue adapting to the evolving situation. Below are some of their recommended practices.
Quick tips from Slack:
Use a custom status: A custom status is a quick and easy way to let others know you’re in a meeting, eating lunch, caring for children or generally unavailable.
Leverage channels: A channel is a single place for teams to share messages, tools, and files — they’re also a great way to maintain camaraderie and avoid feeling isolated. You can also communicate with outside organizations — like vendors and partners — in shared channels (tips on how to set one up below).
Get facetime: Slack can integrate with other collaborative apps and it's possible to open a video meeting in Zoom from Slack once Zoom's integrated into the Slack app. (More on app integration below.)
Stay social: Working remotely can be isolating. Combat these feelings before they occur by creating custom emoji to enhance your messages, launching impromptu Slack calls, and leveraging public channels for information sharing. App integrations (think Giphy, Simple Poll, and BirthdayBot) can also bring people closer, even when they’re working remotely.
Did you know Slack and Zoom can work together? Slack has several enterprise-friendly apps and integrations in its App Directory, including Office 365, Google Drive, and, notably, Zoom. According to Slack, Slack users nearly tripled the rate at which they integrate their tools in Slack over the month of March. IT departments can flip the switch on integrating enterprise standbys: Outlook, Gmail, or Box, Google Calendar, Microsoft Teams, Bluejeans, Webex Meetings, Asana, Zendesk and Trello.
Shared channels
Shared channels allow companies to maintain free-flowing communication with outside partners. (As of October 31st, more than 26,000 companies had created more than 70,000 shared channels. They're useful when you're coordinating with outside contractors, for example.)
How to start a shared channel:
To share an existing channel, click on the gear icon located at the top of the channel and to the right of the search bar. Then, select “Add people to the channel.” Follow the prompts to share the channel with external partners or companies.
To create and share a brand new channel, click the + button next to Channels in your sidebar. Name the channel, click Create, and follow the prompt to share the channel outside of your workspace.
From there, simply copy the link provided and send that link to your external partner.
Once your partner clicks the link, they’ll be taken back to Slack where they can accept the invite and set up the shared channel.
Depending on your settings, the invitation is sent to an admin on both teams for their approval. Admins can manage shared channels invitations by clicking on their workspace name > Administration > Manage shared channels.
Additional resources:
And if that still seems daunting for any user who needs to be supported remotely, point them to Slack 101.
"We feel fortunate that Slack is in a position to help our customers and their employees adjust to remote work," said Christina Kosmowski, vice president of global customer success at Slack, in a statement to ITPro Today. "Our team is working closely with customers to share best practices for helping their teams feel connected, and moving work forward. We’ve published a remote work resource center with webinars and guides to help teams get the most out of Slack during this unprecedented time. We want our customers to know we’re here to partner with them."
Zoom
For Zoom, the first support option for any IT pro who's trying to bring their colleagues up to speed during COVID-19 is a dedicated site for different Zoom uses cases. You can reach it here: https://zoom.us/docs/en-us/covid19.html
The dedicate site has live daily demos, video tutorials on using the service, plus sections dedicated to security, remote working best practices and hosting virtual events.
There are also a number of specific blog posts that IT departments may want to pass around as how-to primers for Zoom newbies:
About the Author
You May Also Like








.jpg?width=700&auto=webp&quality=80&disable=upscale)
