How-To: A Step-by-Step Guide to Slack Workflow BuilderHow-To: A Step-by-Step Guide to Slack Workflow Builder
During Slack Frontiers 2020, new integrations were announced for Slack Workflow Builder, the company’s low-code/no-code automation solution. We decided to check out these latest additions and see how easy it is to connect Slack with these other services.

Automating routine work-related processes and tasks is a bonus for productivity – but crafting the technological tools to carry out the automation was time-consuming before the advent of low-code/no-code tools. As more people shift their primary computer workspace from the desktop to collaborative environments like Microsoft Teams or Slacks, the demand to trigger automated workflows based on a simple command or action shifted there too.
Enter the Slack Workflow Builder, an in-Slack service that provides a low-code/no-code option for teams to automate tasks, then easily trigger them with an event or command. During Slack Frontiers earlier this year, the company shared some usage stats for the Slack Workflow Builder: More than 175,000 users have created over 515,000 workflows that have been launched more than 25 million times.
One of the strengths of the Workflow Builder is the growing collection of partner services to integrate with Slack Workflow. At Slack Frontiers, the company announced a new partnership with Zapier that delivers over 100 steps for the Slack Workflow Builder service to automate activities such as connecting to Office 365, Microsoft Outlook, Gmail, Salesforce, Asana, Trello, Pipedrive and Airtable.
Of course, it is one thing to say that a low-code/no-code tool is accessible to a citizen developer but the proof in that accessibility is in the execution of the service to build out an automated workflow without having to call in the developer calvary. So ITPro Today decided to test how well these tools work with their target audience – Slack users like us.
I dove into this process on the Slack Workflow Builder service to see just how low-code/no-code the tool really is. Without any prior study or tutorials, I just started a new workflow to build a simple form for collecting data from my colleagues. I then used Zapier to connect that form to a Google Sheets spreadsheet to store the data.
Note: To access the Slack Workflow Builder service, customers must have at least a Standard subscription.
Building a Workflow
Users can follow my directions below for building workflows in their Slack workspace.
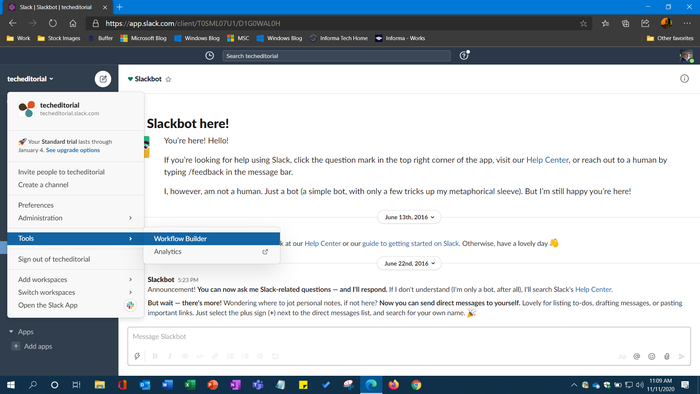
slack-workflow-builder-howto (1)_0
To get started: Click on the Slack team channel name and, from the drop down, select Tools and then Workflow Builder.
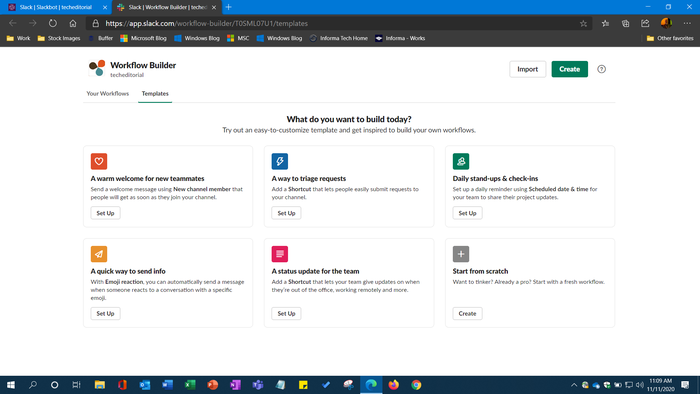
slack-workflow-builder-howto (2)
The Slack Workflow Builder service comes with templates for certain services and processes. However, in this demonstration, we will start from scratch with a completely blank workflow canvas.
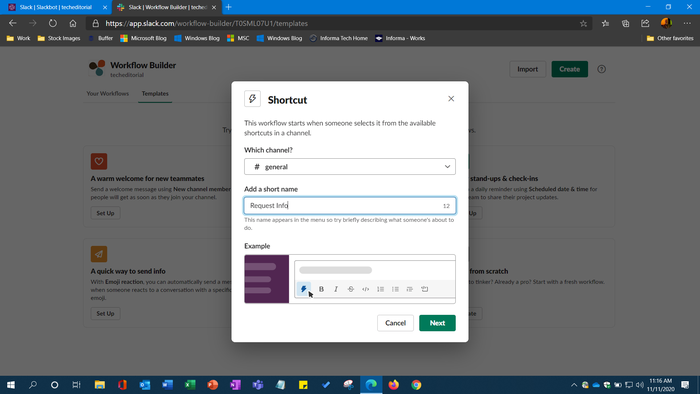
slack-workflow-builder-howto (3)
To create a shortcut, just select the channel in which it’s intended to be available, then give the shortcut a descriptive name.
Note that users create the workflow in one channel, then propagate it across multiple channels in a workspace by making a copy of the workflow and editing the channel selection to duplicate it to a new channel.
To do so, I copied the test Workflow I built for this how-to, renamed it, changed the channel it is active in, then published it to that new channel. The workflow was then accessible in two different channels.
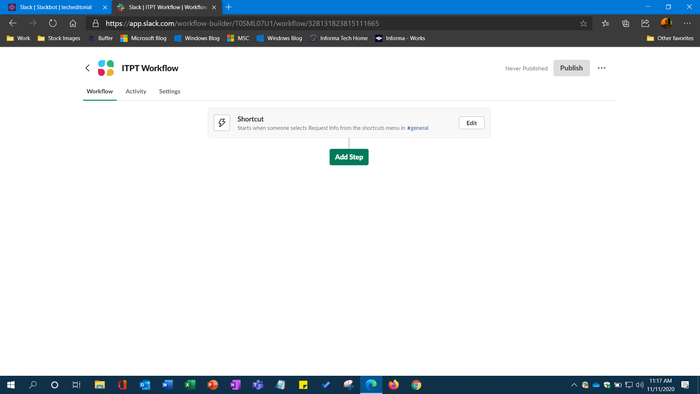
slack-workflow-builder-howto (4)
Here is the blank canvas where the workflow is built. The green buttons usually advance the workflow-building process to the next phase. In this case, it is time to add the first step to the workflow.
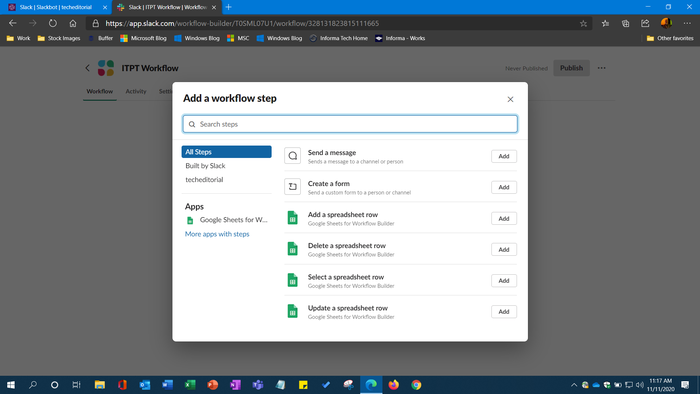
slack-workflow-builder-howto (5)
This dialog will vary depending on what services and apps are already connected to the team channel. Not all apps can be accessed right now in the Slack Workflow Builder; once each is updated with proper service connections, it’ll be made available.
For this test, we are building a form that will connect to a Google Sheets spreadsheet using the Create a form option from this dialog.
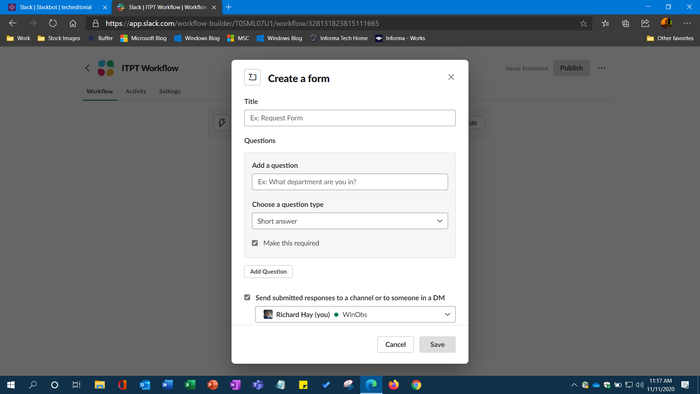
slack-workflow-builder-howto (6)
Creating the form is very straightforward; workflow creators can collect data in multiple formats, including drop down selections and free text entry boxes for either short or long replies. By default, the submitted responses will go to the creator of the workflow, but workflow creators can also specify other recipients.
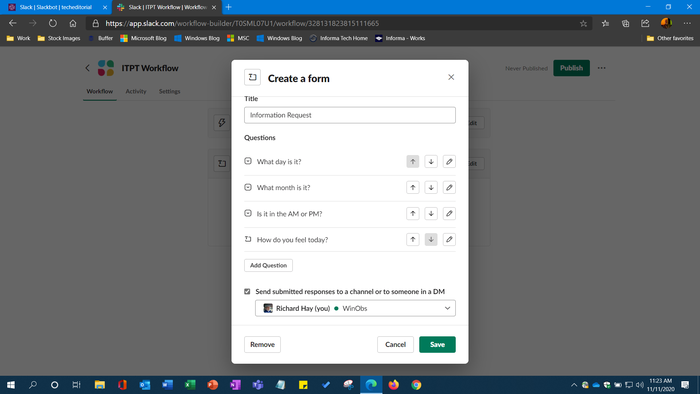
slack-workflow-builder-howto (7)
The completed form dialog allows further customizations of the form – you can rearrange questions in a different order or make quick edits to the individual questions and form name.
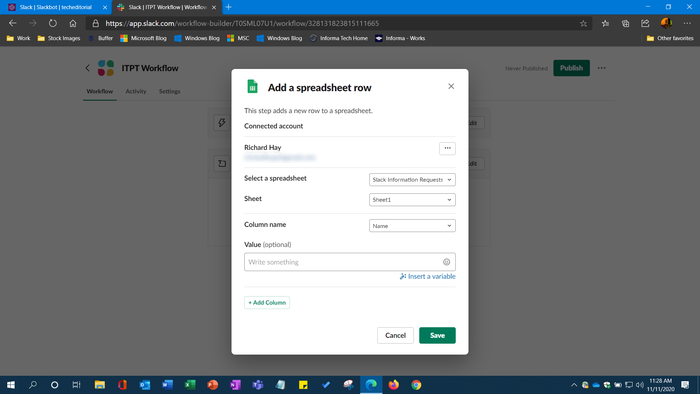
slack-workflow-builder-howto (8)_0
The next step in this sample workflow: connect this form to a Google Sheets spreadsheet to collect the information submitted through the form. On this dialog, Workflow Builder is already connected to a Google account. Then you'll need to select the appropriate spreadsheet and the worksheet for this task.
Here is where the process made it easy to tie the data collected through the form to the spreadsheet. This is done by selecting the Insert a variable link.
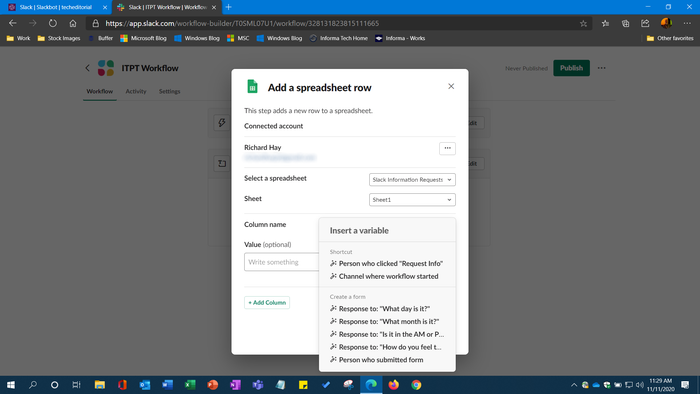
slack-workflow-builder-howto (9)
In this drop-down menu, all the variables available for this workflow are presented so the data entry to the spreadsheet ends up in the right column, etc.
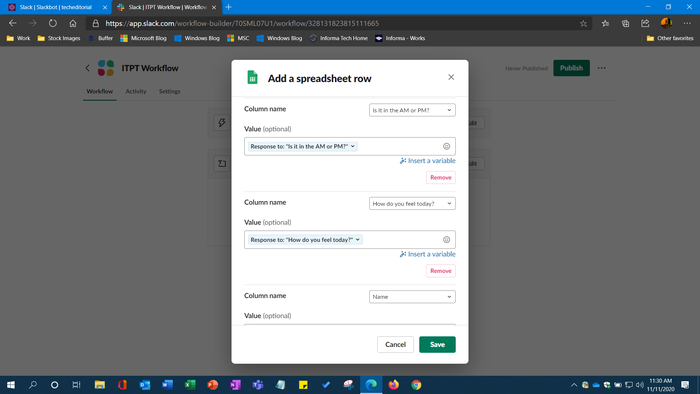
slack-workflow-builder-howto (10)
This is the final dialog for this workflow and ties all the variables to appropriate columns in the spreadsheet for subsequent entry when the form is filled out.
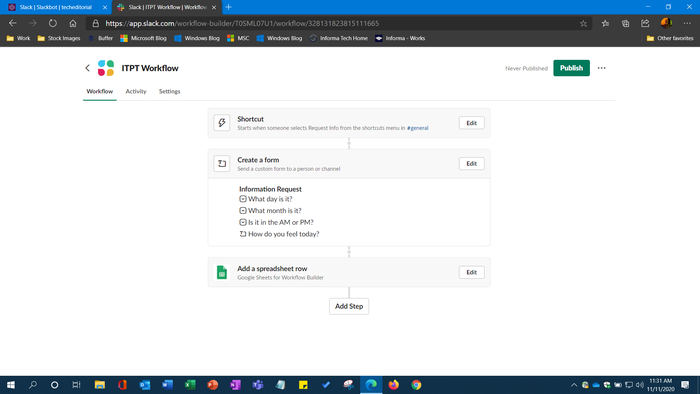
slack-workflow-builder-howto (11)
Once the workflow is saved, it can be published from the main canvas layout.
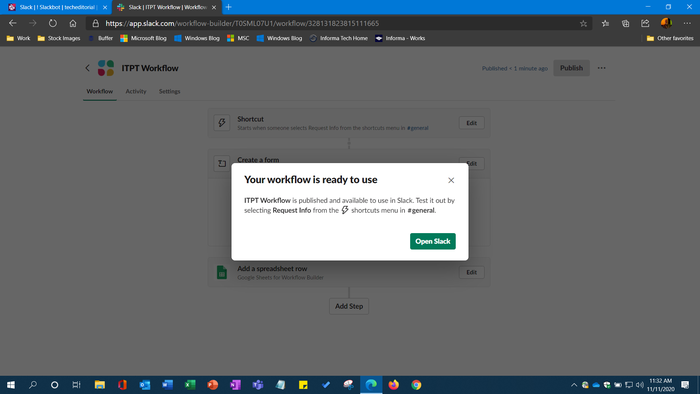
slack-workflow-builder-howto (12)
The workflow is now published and ready to access from the team channel.
Using a Workflow
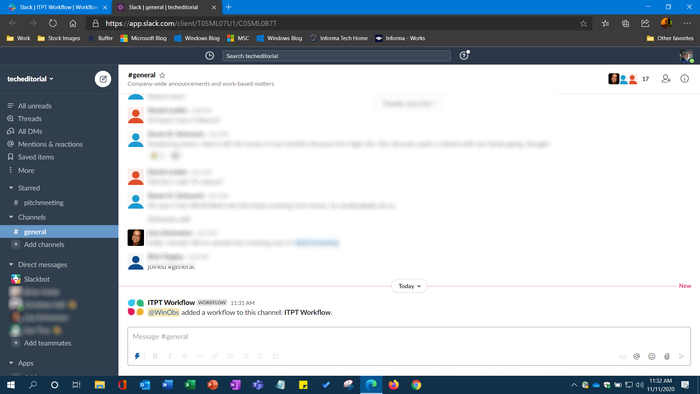
slack-workflow-builder-howto (13)
Once the workflow is published, a note will be dropped in the team channel notifying the team a new workflow is available.
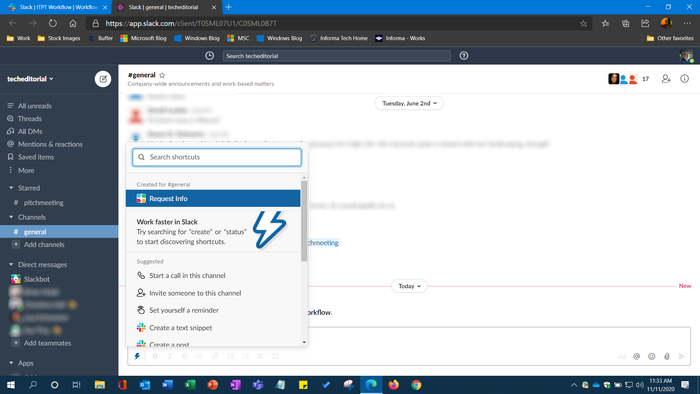
slack-workflow-builder-howto (14)
Access to the new workflow is available under the lightning bolt on the bottom toolbar for the composition box in the channel. Click on that to open the shortcut menu. The name of the new workflow is available at the top of the list. Every time a new workflow is created, it’s added to the list.
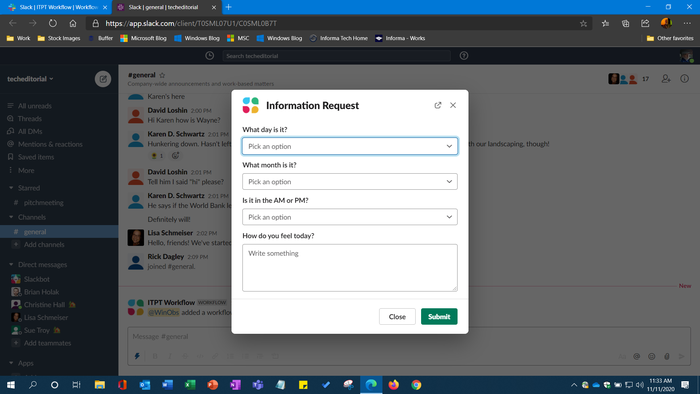
slack-workflow-builder-howto (15)
After clicking the shortcut to the workflow, the form is presented for completion. Once submitted, that data is sent to the connected Google Sheets spreadsheet as a new entry.
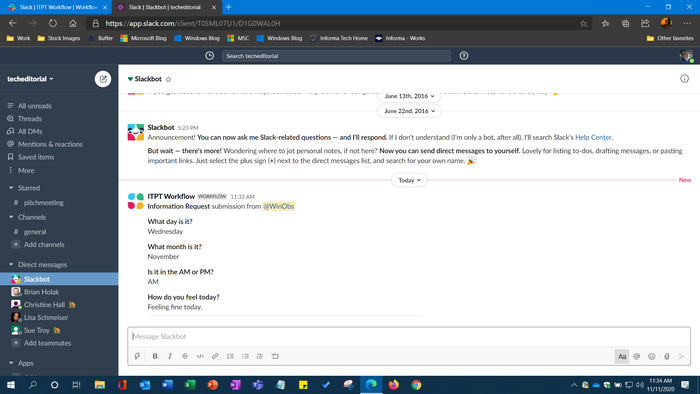
slack-workflow-builder-howto (16)
The Slackbot channel within the team will get a message with the data submitted with the form at the same time the data is sent to the spreadsheet.
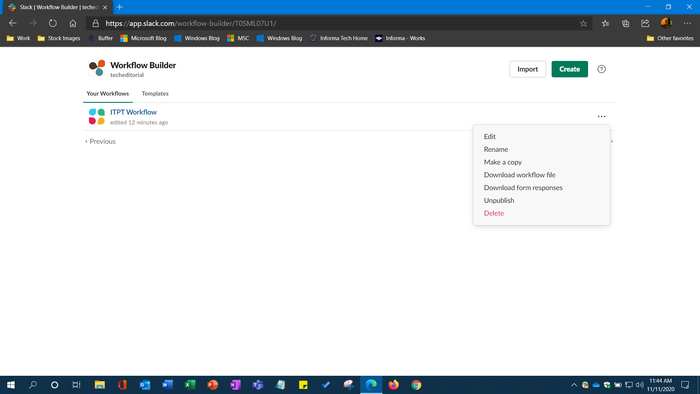
slack-workflow-builder-howto (17)
The administrative backend for the Slack Workflow Builder service is the one stop for all things related to workflows. Here, workflows can be edited, renamed, and copied quickly from this context menu. In addition, the workflow itself can be downloaded for offline storage and all responses to the form can be downloaded as a Comma-Separate Values (CSV) file.
If the workflow is no longer needed, it can be unpublished here as well.
Data about the workflow activity and use is also accessible in the admin backend.
Our Assessment
The intuitiveness of the Slack Workflow Builder throughout this process made it easy to build out this simple form for data collection. From here that collected data can be used in whatever manner the team needs to access it. As more services are added to the roster in Slack Workflow Builder, this service will readily expand the automation of routine tasks within any team on Slack.
About the Author
You May Also Like
.jpg?width=100&auto=webp&quality=80&disable=upscale)
.jpg?width=400&auto=webp&quality=80&disable=upscale)






.jpg?width=700&auto=webp&quality=80&disable=upscale)
