Create a virtual network that uses Network VirtualizationCreate a virtual network that uses Network Virtualization
Use network virtualization with Hyper-V
November 19, 2015
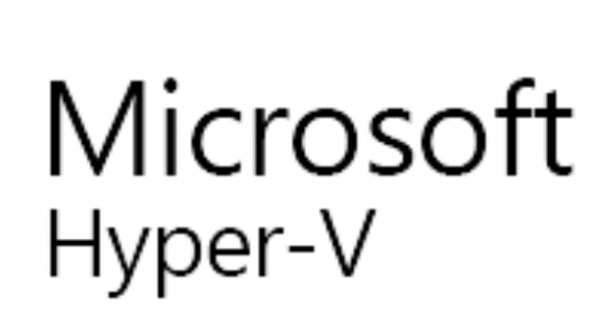
Q. How to I create a virtual network that uses network virtualization?
A. Once you have a logical switch deployed to Hyper-V hosts that has a logical network defined enabled for network virtualization it is simple to create virtual networks that leverage network virtualization.
Open Virtual Machine Manager
Open the VMs and Services workspace (not Fabric since this is now a construct directly related to virtual machines)
Select the VM Networks navigation node
Click the Create VM Network button
Enter a name for the VM Network, a description and select the Logical network that was enabled for Network Virtualization and click Next
Select Isolate using Hyper-V network virtualization and by default IPv4 will be used for the VM and logical networks. Click next
VM subnets can be created which are the IP addresses used within the virtual networks. Click the Add button then enter a name and subnet in the CIDR syntax, i.e. /. Click Next
If gateways are configured in SCVMM a gateway can be selected however for now click Next as none are available
Click Finish to create the new VM Network and VM Subnets
Once the VM Network is created you must create IP Pools for each of the VM Subnets that were defined. Right click the on the VM Network and select Create IP Pool then follow the same process as creating IP Pools for a Logical Network site but select a VM Subnet instead of a Logical Network site. Make sure an IP Pool is created for every VM Subnet as these IP Pools are used for the IP address assignment for virtual machines connected to the virtual network.
The next step is to actually connect virtual machines to a VM Network and this is done through the properties of a virtual machine and select the Hardware Configuration tab. Select the Network Adapter to be connected then click the “Connected to a VM network”, click the Browse… button to select the specific VM Network, e.g. Blue Virtual Network and then select the VM subnet then click OK to make the change take effect.
I walk through this in video https://youtu.be/wdzas9mW7cQ.
About the Author
You May Also Like
.png?width=100&auto=webp&quality=80&disable=upscale)
.png?width=400&auto=webp&quality=80&disable=upscale)






.jpg?width=700&auto=webp&quality=80&disable=upscale)
