Controlling Who Can Use the Skype for Business ClientControlling Who Can Use the Skype for Business Client
With client policies, it's easy to control who can see this new client's GUI
May 18, 2015
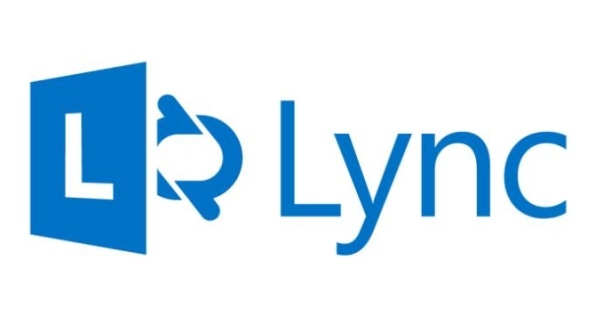
The April 2014 Office update includes the Skype for Business client, the successor of the Lync 2013 client. The Skype for Business client can be used in a Lync Server 2010, Lync Server 2013, or Skype for Business Server 2015 (Lync Server 2013's successor) environment.
When you apply the April 2014 Office update, the existing Lync 2013 or Lync 2010 client is automatically upgraded to the new Skype for Business client. The new client has two GUIs: a Lync GUI and a Skype for Business GUI.
In a Lync Server 2013 or Lync Server 2010 environment, the Skype for Business GUI connects to Lync Server 2013 or Lync Server 2010. When users try to launch their client after the update, they'll get prompted with the confusing message shown in Figure 1. After users restart their machines, the Lync GUI will open.

Figure 1: Confusing Message
If you want your users to start using the Skype for Business GUI, they won't be able to. Even if you want your users to use the Lync GUI, this message will likely confuse them.
You can eliminate this confusing message by configuring a parameter that controls whether users see the Skype for Business GUI or Lync GUI. You can use client policies or edit the registry to configure this parameter.
I'll show you how to use the policy method to configure the parameter in a Lync Server 2013 environment. (You can use the steps I'll show you in a Lync Server 2010 environment as well. If you're running Skype for Business Server 2015, Skype for Business Online, or Lync Online, you won't need to configure the parameter, as users won't receive the confusing message.) Note that you must have already applied at a minimum the December 2014 cumulative update for Lync Server 2013 to use the policy method.
For the sake of simplicity, the following example assumes you have only one client policy—the default global policy—in the Lync Server 2013 environment. It also assumes that you haven't installed the April 2014 Office update yet. (If you have installed it, you can still do steps 1 through 3 but you won't need to do step 4.)
Step 1: Configure the Global Client Policy
To control which client GUI appears, you need to set the EnableSkypeUI parameter. If you run the Get-CsClientPolicy cmdlet in the Lync Server Management Shell, you'll see that this parameter's value isn't set by default, as Figure 2 shows.

Figure 2: EnableSkypeUI Parameter Isn't Set by Default
When EnableSkypeUI isn't set, users will receive the confusing message and the Lync client will open after the machine is restarted.
The EnableSkypeUI parameter takes one of two values. If you set it to True, users will see the Skype for Business GUI. If you set it to $False, users will see the Lync GUI. The confusing message will no longer appear no matter which value you specify.
At this point, you'll want to set the EnableSkypeUI parameter's value to False in the global client policy. To do so, run the command:
Set-CsClientPolicy -Identity Global -EnableSkypeUI $FalseIf you run the Get-CsClientPolicy cmdlet again, you'll see that EnableSkypeUI is now set to False, as shown in Figure 3.

Figure 3: EnableSkypeUI Parameter Configured to False in the Global Client Policy
Step 2: Create a New Client Policy
After the global client policy has been configured, you can test the rollout of the Skype for Business client in a controlled manner. To begin, you need to create a new client policy and set its EnableSkypeUI parameter to True. For example, if you want to name the new policy EnableSkypeUI, you'd use the command:
New-CsClientPolicy -Identity EnableSkypeUI -EnableSkypeUI $TrueFigure 4 shows the results from this command. Because EnableSkypeUI is set to True, the users added to this policy will be able to see the GUI for the Skype for Business client.

Figure 4: EnableSkypeUI Parameter Configured to True in the EnableSkypeUI Client Policy
Step 3: Add Users to the EnableSkypeUI Policy
The next step is to add users to new EnableSkypeUI client policy. There's no better user to start out with than yourself. To do so, use the command:
Grant-CsClientPolicy -Identity MyUserIdentity -PolicyName EnableSkypeUIIn this command, you need to replace MyUserIdentity with your Session Initiation Protocol (SIP) address, user principal name (UPN), domain name and logon name (in the format domainlogon), or Active Directory (AD) display name.
Step 4: Install the Skype for Business Client
Now that your account has been added to the EnableSkypeUI policy, you can install the Skype for Business client on your machine. You'll know that you've successfully installed it when you get the welcome screen shown in Figure 5.

Figure 5: Welcome Screen Displayed When Running Skype for Business for the First Time
After you close the welcome screen and launch the Skype for Business client, you'll be prompted with another message telling you to restart the machine. However, this message is quite different from the one shown in Figure 1. As you can see in Figure 8, this is a more gracious greeting.

Figure 6: Gracious Greeting
With a successful trial implementation under your belt, you're ready to add specific users to the EnableSkypeUI client policy whenever you want them to start using the Skype for Business client. When the time is right to deploy it to everyone, you can simply change the EnableSkypeUI Parameter in the Global client policy to False.
Welcome Skype for Business Client with Open Arms
With Skype for Business Server 2015 right around the corner and the Skype for Business client already here, it's time to start making plans for how to fit them into your existing Lync environment in a way that's transparent to your end users. If you use the approach I just demonstrated, you can control who can use the Skype for Business client until you decide to deploy it to the masses.
About the Author
You May Also Like






.jpg?width=700&auto=webp&quality=80&disable=upscale)
