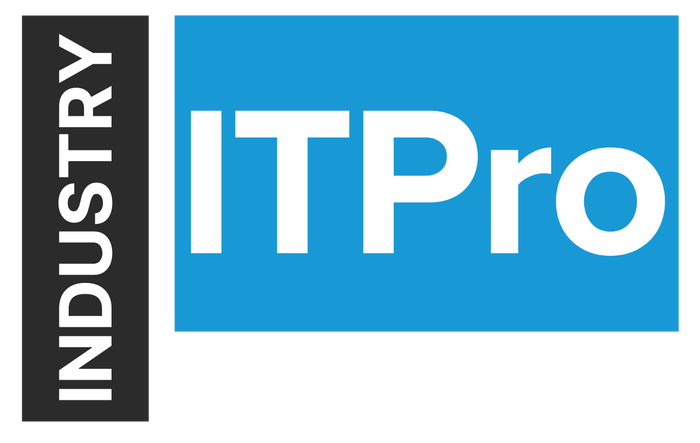
Insight and analysis on the information technology space from industry thought leaders.
PowerShell Script to Deploy Veeam Backup & ReplicationPowerShell Script to Deploy Veeam Backup & Replication
Here's how to deploy Veeam Backup & Replication 9.5 with Update 3 to a virtual machine.
June 28, 2018

In this blog post, I will show you how you can deploy Veeam Backup & Replication 9.5 with Update 3 to a virtual machine. This is a really handy little script because it can help you get Veeam going in your lab in a snap. The basic steps to accomplish this are as follows.
1. Create a virtual machine running Windows Server 2016. In my case, I created a Hyper-V VM called Management01.

2. Download a copy of Veeam Backup & Replication and prepare either an already existing license file or request a trial one from the same download page.
3. In our case, we stored both files in F:Temp1.

4. Grab a copy of the PowerShell script from my GitHub repository and save it to the same F:Temp1 location.
5. Open an Administrative PowerShell Prompt and change the path to F:temp1. Then type Import-Module .Install-Veeam-HyperV.PS1 -Force -Verbose and press Enter. This will load the Install-Veeam Module, which we will use to deploy Veeam to our lab.
6. Type Install-Veeam -VMName Management01 -GuestOSName -Management01 -VMPath F:dcbuild_test and run it.
7. On the Please Select the Veeam 9.5 UR3 ISO window, browse to F:temp1VeeamBackup&Replication_9.5.0.1535.Update3.iso.

8. On the Please Select the Veeam License File window, browse to your license file prepared at step 2. In my case, I used my Veeam NFR license.
At this point it is time to sit back and relax as the next steps will happen automatically:
Add a new VHDx file from the host.
Format the new VHDx file and giving it a volume label of Veeam.
Mount the VHDx to the host.
Copy the Veeam ISO specified earlier.
Copy the Veeam license file specified earlier.
Install 2012 System CLR types.
Install SQL Express.
Install the Veeam Backup & Replication 9.5 server.
Install the Veeam Backup Console.
Install the Explorer for Active Directory.
Install the Explorer for Exchange.
Install the Explorer for SQL.
Install the Explorer for Oracle.
Install the Explorer for SharePoint.
Install the Enterprise Manager web and Cloud Portal.
Finally update to Rollup 3.

Your finished product will look just like this:

I hope you enjoyed this post, and please feel free to update my code and use it in your lab. As always, happy learning!
See more
 Dave Kawula is an Enterprise Consultant, Technology Evangelist, Best Selling Author and all-around geek. He loves Microsoft Technology and is considered one of the best in his field. He holds over 50 + Microsoft Certifications and is also a Microsoft MVP. Dave is also a Senior Technical Evangelist for 5nine Software, Veeam Vanguard, and Nutanix NTC. He can be followed on Twitter.
Dave Kawula is an Enterprise Consultant, Technology Evangelist, Best Selling Author and all-around geek. He loves Microsoft Technology and is considered one of the best in his field. He holds over 50 + Microsoft Certifications and is also a Microsoft MVP. Dave is also a Senior Technical Evangelist for 5nine Software, Veeam Vanguard, and Nutanix NTC. He can be followed on Twitter.
About the Author
You May Also Like






.jpg?width=700&auto=webp&quality=80&disable=upscale)
