Five Outlook 365 Email Features You Might Not Be UsingFive Outlook 365 Email Features You Might Not Be Using
These features can boost user productivity by streamlining common routines in email management.
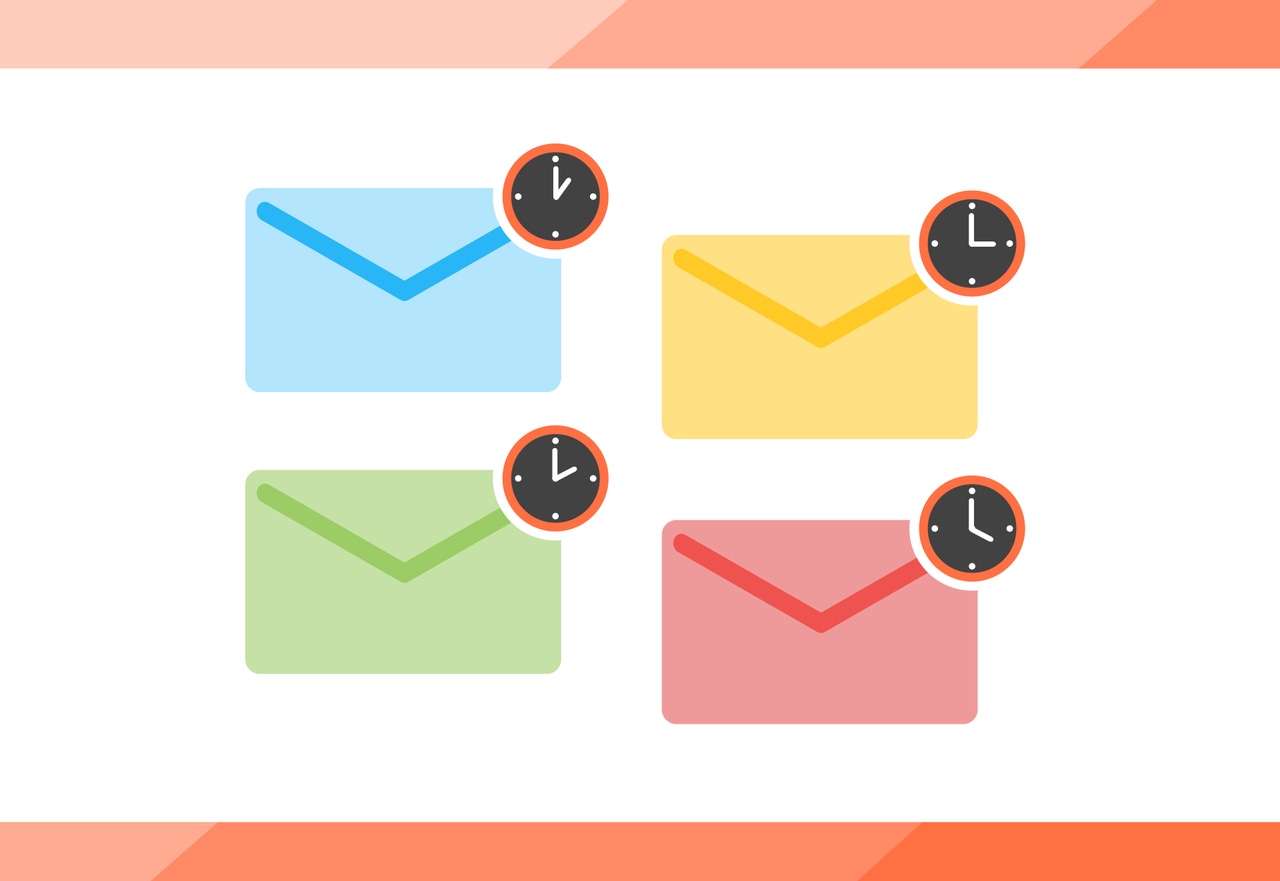
Already have an account?
----------
Microsoft’s Office software suite is so jam-packed with capabilities that many users go for years before they learn the software is capable of certain things. You know that reaction as well – It can do that? The Outlook 365 Email client is much like that because the vast majority of user’s head into it to just handle straight email or to manage their calendars. Beyond that, many features are underutilized much of the time.
It's time to expose some of these available features. Here are some features that are not front and center in the user interface, yet can help users gain some productivity during their day by streamlining some of their activities in the Outlook 365 email client.
Quick Parts
Think of this feature like a library that contains various snippets of text. Microsoft calls them "building blocks" in the scope of Quick Parts and they help users save content which can be directly imported into emails as they compose the messages. These blocks of texts are static but can be edited once users add them to emails.
When a user is composing an email, they highlight the block of text they want to save and then on the Office Ribbon select the Insert tab. Click the icon for Quick Parts in the Text group and then select Save selection to Quick Parts Gallery to begin the process of saving the text block.
Next, provide these details about your selection:
- Name
- Gallery (you can have multiple galleries holding your text blocks)
- Category
- Description
- Save in (default is the normal email template format)
- Options (Insert into its own paragraph; Insert content in its own page; Insert content only)
Providing detailed information as you save your selections will help with future searches for Quick Parts to insert in your emails. Unfortunately, just like with Outlook email signatures, these Quick Parts snippets do not sync across your various devices and Outlook 365 email instances.
Accessibility Checker
This feature just got added to the Office 365 software suite last month. Accessibility is critical: all of the business's customers deserve to have the ability and opportunity to understand communications, so they can reply appropriately.
Once a user has drafted an email, they go to the Outlook 365 Email ribbon and select the Review tab and then find the Check Accessibility option. This will then check the email's contents for any areas that can be changed in order to make communications more accessible to others.
Some of the areas that are checked include:
- Alternative text for pictures
- Alternative text for other visuals such as graphics, shapes, groups, charts and videos
- Hyperlink text and screen tips
- Accessible font formats and colors
- Table headers
Once the suggestions are generated, they'll appear in a column on the right side of the email window, and users can run the Accessibility Checker once more to check their work and make sure they have not missed anything that needs to be fixed.
Reading Pane
By default, this feature is already enabled in the Outlook 365 Email client set-up and is placed on the right-hand side of the Outlook interface. This creates a three-column layout with the folders/accounts listed on the left, the inbox listing in the middle and the preview pane on the right. They can all be resized as necessary. As users select emails across their inboxes, those messages are then previewed in that pane including the ability to quickly open attachments without opening the message itself. They can also reply to emails directly through the preview pane.
What is underutilized in this feature is the ability to move the preview pane to the bottom with the list of emails above in a stacked layout versus the side by side default column view. Of course, users can also turn off the preview pane entirely but then they would have to open each individual email to read and triage their email.
Some of the benefits to using the Reading Pane include:
- Mark messages as read after previewing
- Single Key reading using the spacebar
- Resize previewed items for easier reading
- Split message window for longer content
On the Outlook 365 Email client ribbon select View and then click on Reading Pane in the Layout area to adjust your settings.
Contact Groups
This is the feature formerly known as Distribution Lists or DLs for short.
Contact Groups gives users a place to better manage that collection of email recipients. To get started building a contact group go to the contacts tab in Outlook's compact navigation bar or select the word people if a user is on the expanded navigation bar.
On that next screen, select New Contact Group on the ribbon, give the group a name in the next dialog box and then start adding members using the ribbon UI. Users can add individuals from their local address book, Exchange and Azure Active Directory listings or even just add the individual's information manually. There is an option to add that contact to a local address book or just add their information just to one specific group of recipients.
Once a user has created their list of members, they can give the group a unique name for easy reference when addressing future emails.
Delegate Access
If a user has the need for someone else to manage their email, they can authorize someone else to have access to their inbox.
Included among the actions an individual can be granted are:
- Read items
- Create items
- Change items
Users have full control over how many capabilities they delegate on their inbox and calendar. In order to assign a delegate and these permissions, go to File, click on Account Settings and then Delegate Access.
Next click on Add and type in the name of the individual assigned delegate access. There are three levels for the delegate:
- Reviewer: Read items in an inbox, folders, and calendar
- Author: Read and create items plus change and delete items they create with this access
- Editor: Has the Author permissions plus can change and delete items that the original user created
The default level for a delegate is Editor of your calendar and tasks list, but the user must specify what level of access the delegate has to your inbox, contacts and notes. There are some additional items that can be set up such as the delegate receiving copies of meeting messages sent to the primary account. Finally, you can send the delegate a summary email that explains their level of access on your behalf and whether or not they can see items you have marked private.
Ultimately, this feature requires very special trust and while a handy option, should be well thought out before granting one user full access to another user's email and calendar.
About the Author
You May Also Like
.jpg?width=100&auto=webp&quality=80&disable=upscale)
.jpg?width=400&auto=webp&quality=80&disable=upscale)






.jpg?width=700&auto=webp&quality=80&disable=upscale)
