FAQ: Answers to common Office 365 Clutter questionsFAQ: Answers to common Office 365 Clutter questions
The introduction of the new Clutter feature in Office 365 last week certainly provoked many questions, including at a spirited online discussion hosted by the Exchange product group in the IT Pro Network last Thursday. I’ve attempted to answer some of the most common questions here.
November 18, 2014
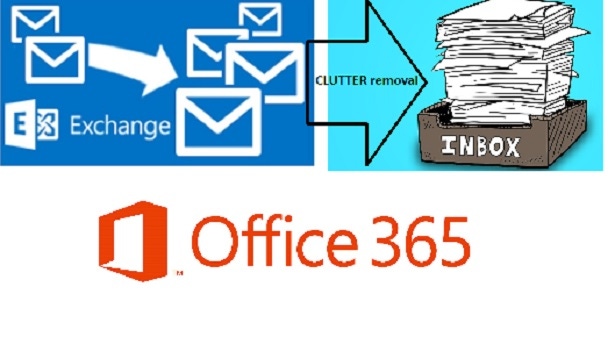
Last Updated: 19 June 2015
The introduction of the new Clutter feature in Office 365 in November 2014 certainly provoked many questions, including at a spirited online discussion hosted by the Exchange product group in the IT Pro Network last Thursday. I’ve attempted to answer some of the most common questions here.
Isn't Clutter a sign that machines exert too much influence over our life? Could be. After all, tongue-in-cheek, I referred to "cyborgs" when I first wrote about the technology last June and some people genuinely fear the influence of automatic processing on our lives. But Clutter is really more like a very careful and highly observant administrative assistant who diligently notes how you process email in your Inbox and then attempts to mimic your actions to remove unimportant mail and leave the important high-priority items for your attention. Like any assistant, Clutter has to be trained and like all good asssistants, Clutter has to obey the personal preferences of the person they help.
Background: Research by Mimecast in 2012 reported that only 14 percent of email arriving into user inboxes was business critical. Your mileage might vary!
When will Clutter will show up in my Office 365 tenant? Right now, Clutter is deployed for English-language tenants who are signed up for Office 365 First Release, which means that you see features like Clutter earlier than the general population. But don’t worry – Clutter will be deployed across all of Office 365 soon and should be available to any tenant who has plan E3 or higher, including Business Premium. Clutter is not a feature that you will see in the consumer versions of Office 365.
Outlook Web App (OWA) includes options to mark messages as Clutter. Is OWA the only client? Nope, This is a natural assumption because you enable Clutter through OWA and OWA is currently the only client to include UI to allow users to mark messages that should be directed into Clutter (or those that end up in Clutter and should not be). Clutter is an Exchange feature and the processing to decide which messages should be redirected to the Clutter folder happens on the server.
Outlook 2016 also supports a "Move to Clutter" option.
Clients are the method by which users provide “signals” to Clutter whether particular messages are important (and should stay in the Inbox) or not so important and become candidates to go to Clutter. Any client that connects to Exchange – Outlook 2013 and previous versions, ActiveSync (iOS, Android, Windows Phone), IMAP, or OWA for Devices – can be used to train Clutter. For instance, moving (refiling) something from the Inbox to the Clutter folder is the strongest indication that similar messages should be treated likewise. Deleting a message immediately it appears in the Inbox is another negative signal as is ignoring a message by leaving it unread in the Inbox for a long time. There's a slight issue with ActiveSync clients because the clients mark an item as read first before deleting them, but things work out in the end. On the other hand, replying to a message from a particular user is a positive signal that this is the kind of item that should remain in the Inbox.
What other signals are used by Clutter to analyze messages? Most signals accrue from user activity but some environmental hints are taken too. The best example is the use of the organizational structure in Active Directory (if you have populated it). A message from your manager, for instance, is probably of interest to you and is therefore assigned a different weighting to a message from another user. It’s also fair to say that user actions provide the best signals. Reading a message is a good thing for Clutter to note, but only if the user opens the message. The fact that a message status changes from Unread to Read because it was displayed in Outlook’s preview pane for more than 15 seconds isn’t of interest because the change might occur when the user’s attention is diverted elsewhere.
Will Clutter start working immediately? Yes, once it is enabled for a mailbox. But it takes time for a good set of signals to be accumulated for Clutter to learn what is important to an individual user. You can help accelerate the process by acting as a form of “manual Clutter” just after the feature is enabled by moving items into the Clutter folder or by marking messages as Clutter (but only using OWA). Clutter will learn from your actions and will begin to mimic them as new mail arrives. In general, the more messages you mark or move, the more evidence you provide for Clutter to analyze and the quicker it will be in understanding how you process email. It's also fair to say Clutter might require to observe how you process a couple of hundred messages before it is really useful.
What administrative controls exist for Clutter? From June 2015 Clutter will be automatically enabled for all mailboxes. Users can enable or disable Clutter for their mailboxes through the Automatic processing section of OWA Options. Administrators can run the Set-Clutter cmdlet to enable or disable Clutter for a selected mailbox (see below). Also, Clutter only works for user mailboxes. It doesn't work for shared mailboxes or group mailboxes.
# Disable Clutter processing for a mailboxSet-Clutter -Identity MailboxId -Enable $False# Check that it's doneGet-Clutter -Identity MailboxID | Format-ListWhat ends up in the Clutter folder? The simple answer is "any message that is determined by Clutter to be unimportant based on its understanding of your priorities..." In reality, it will differ from person to person because everyone processes their Inbox differently. Some, like me, delete a lot of mail unread based on the subject and first few lines displayed in a client. Some file everything away diligently to different folders. Some leave their Inbox alone and go back to it when they feel an urge (or because someone has told them that an important message is there). The point is that Clutter needs to learn about your habits before it can make good decisions, which is why you need to help it (by marking messages as Clutter) and monitoring the results (by looking at what ends up in Clutter) for at least a week or so. The picture below shows a random set of messages that ended up in my Clutter folder last Saturday. Make of them what you wish, but I don't think that any of these messages deserve immediate attention!
Is Clutter for everyone? Anyone can enable Clutter but it really won't do much good for people who only receive a small number of messages daily. For one thing, it's much easier for a human to process a small Inbox. But more importantly, Clutter won't have sufficient information for it to make good decisions on your behalf. In a nutshell, Clutter delivers best value to people who receive more than a hundred messages daily and especially so for people who tend to leave everything in the Inbox. If you're someone who processes email immediately it arrives and either delete or file a message in an appropriate folder, you might not get much value from Clutter. The same is true if you have the habit of leaving email in the Inbox and set the read/unread status to track tasks, which might generate some pretty confusing signals for Clutter!
Microsoft is working on ways to identify the users who will best benefit from Clutter and how to inform these users that the feature is available. Perhaps they'll receive a message from Office 365 outlining how Clutter works and an invitation to enable it.
Should some users avoid Clutter? Introducing automatic processing of email contains some risk that an important message might not be processed correctly. For most users I think the risk is low but it is conceivable that users who handle highly confidential or time-sensitive information might run into a situation where a message that should receive human attention in a certain timeframe does not. For example, people working on a corporate merger or acquisition often receive opinions and advice from external legal or accounting firms. It would be a bad thing if one of these messages was miscategorized by a tool like Clutter (or deemed to be junk mail). For this reason, I generally advise that super-sensitive mailboxes receive care and attention from human beings rather than machines.
Will Clutter simply not work for some users? Most of us have lots of rubbish that gets delivered to our mailbox and Clutter will happily remove the bad from the good. However, the alogorithms need some "clutter" in an inbound mail stream to be able to understand the kind of unimportant email a user receives. If you have never subscribed to an email list or signed up with a company that sends out marketing communications then your email might be composed entirely of messages that you really do need to see. It's hard to put an exact figure on it, but Clutter seems to need about 10%-15% of messages to be cleanup targets before it can discriminate between important and unimportant email for a user.
Do rules interfere with Clutter? They do in a way, but rules are a very different mechanism designed to take specific actions for particular types of messages. For example, many people use rules to move messages from certain mailing lists into a set of folders, one for each list. This kind of processing is still perfectly valid with Clutter, which is designed to be a catch-all filter for mail that would otherwise end up in your Inbox. It’s important to note that rules have priority over Clutter so any action taken by a rule to move a message away from the Inbox will prevent Clutter processing that message. Another big difference is the much wider range of actions available through rules. Clutter simply moves unimportant messages to a folder where they wait for your attention, if you ever get the time to look through unimportant messages.
Disabling some of the rules that you have is a good way to begin training Clutter as the messages previously redirected by the rules show up in the Inbox and can be moved or marked to provide signals for future processing. It might also help you clean up the collection of rules that you’ve accumulated over the years.
What about Junk mail then – isn’t Clutter just another form of junk mail processing? Not at all. The decisions made to mark messages as Junk Mail come from a massive collection of known spam that Microsoft has built over time. That effort to identify and classify the characteristics of spam from new mail continues but the decisions that result are generic and apply to everyone. Clutter is very personal because machine learning takes the signals provided by the mailbox owner and use them to decide whether a message should be moved into the Clutter folder. You can think of inbound email processing in this order:
Remove junk mail because spam can be dangerous and should be cleansed first
Process server-side mailbox rules to respect explicit actions required by the mailbox owner
Use Clutter to filter the remaining Inbox
Clutter is available in Office 365 – what about on-premises Exchange? Microsoft has said that Clutter will not appear in the next release of Exchange expected toward the end of 2016. The reasons given by Exchange Marketing manager Brian Shiers are that "Clutter requires rapid feedback to fine-tune the machine learning which isn’t possible in an on-premises deployment and also requires additional server processing resources that would impact the sizing for the on-premises server."
But does Clutter work in a hybrid environment? Yes, but the learning and actions only occur for the cloud mailboxes. Clutter stops processing inbound messages if a mailbox is moved from cloud to on-premises and starts again when a mailbox is moved from on-premises to cloud.
Can I stop Clutter processing a message? Yes - any message processed by a rule is ignored by Clutter, so if you have some messages that you always want to end up in the Inbox you can create a rule to move it to the Inbox.
What about retention policies and compliance? The Clutter folder is now one of the default set of folders (like Inbox, Calendar, Sent Items, etc.) for which you can define a folder retention tag in a retention policy. See this article for details about how to create a suitable retention tag. Note that because the Clutter folder is one of the default set, you cannot delete it from a mailbox (even if some older clients will let you try!).
I connect Outlook to several Office 365 mailboxes. Does Clutter process all mailboxes in the same way? Clutter operates on the basis of an individual mailbox and the signals that it collects are taken from the actions that occur in that mailbox. Outlook is able to display Clutter folders from multiple accounts under "Favorites" and will append the SMTP address for the account to distinguish each folder.
Why does Clutter messages still show up in Outlook’s Unread Mail view? It can be annoying to see all that unimportant mail that you have trained Clutter to remove show up right at the top of the view. But you have to understand that the standard Unread Mail view is a filter applied to show unread messages from all folders in a mailbox. Clutter items show up toward the top of the view and ahead of Inbox messages because “C” comes before “I” in the alphabet. In any case, you can edit the search folder to remove Clutter as follows:
Select the Unread Mail search folder
Right click and select "Customize this Search Folder"
Click "Browse" to select the folders you want to include in the view.
Remove the checkmark against the top level folder (the mailbox root) and then select whatever folders you want to include (see screen below). You could include just the Inbox but if you have rules that redirect some inbound messages to specific folders you'll need to include those folders too. I use the TwinBox plugin for Outlook to grab new tweets so I included that in my set of folders too.
Click OK to complete and update the view.
What should I do with the messages that end up in Clutter? Everyone is different. I look at the Clutter folder once a day to see if anything interesting is there and if I need to move something back to the Inbox that shouldn't be in Clutter. But mostly I select all the messages and delete them, an action that takes a few seconds with Outlook. Outlook Web App includes a handy "Delete All" button that will do the job for you. Or if you feel lazy, just leave the messages to linger in the Clutter folder until they are removed by the Managed Folder Assistant based on whatever retention policy is assigned to your mailbox.
Is Clutter the same as Outlook.com's Sweep feature? Yes and no. The same concept exists in both in that they remove unimportant messages from the Inbox. Different techniques are used and Clutter is more sophisticated in the way that it uses machine learning to gather and analyze information about user behavour when making its decisions. Another big difference is that Sweep cleans up a mailbox in a retroactive fashion whereas Clutter operates on the Inbox as messages arrive.
Is Declutter a better name for this feature? Maybe. But that wasn't my choice!
Can I customize the Clutter notification messages? Yes you can. See the information posted about the Clutter management features in March 2015.
What about those Clutter summary messages? Clutter creates summary messages to inform users about the processing that it does on their behalf. You'll get one of these notifications on days that Clutter finds a new or different sort of message to deal with. The idea is that you can use these messages to double-check that nothing important is being intercepted by Clutter. You can turn the notification messages off for a mailbox by going to the Clutter section of OWA Options and unchecking the box "Send me notifications about messages that are separated as clutter"
Can I see anything to show me why Clutter considers messages to be unimportant? Clutter operates on signals gathered from you. Those signals are stored in the mailbox as MAPI FAIs (folder associated items) and aren't much use to you (but are to Clutter). But you can follow the steps described in this post by Exchange MVP Glen Scales to reveal two new MAPI properties to Outlook. The Clutter threshold tells you what percentage probability a message has to assigned before it is moved into Clutter while the Clutter probability tells you the calculated value.
Hopefully these answers help you to understand how Clutter works. Like any new feature Clutter will take time to bed down and become really useful. Give it that time, train it to respect your views on what email is important, provide some feedback to the Clutter developers, and I think you’ll like the decisions that Clutter makes.
Follow Tony @12Knocksinna
About the Author
You May Also Like








.jpg?width=700&auto=webp&quality=80&disable=upscale)
