Top 10: Internet Explorer 9 TipsTop 10: Internet Explorer 9 Tips
A few shortcuts can increase your overall productivity
May 22, 2012
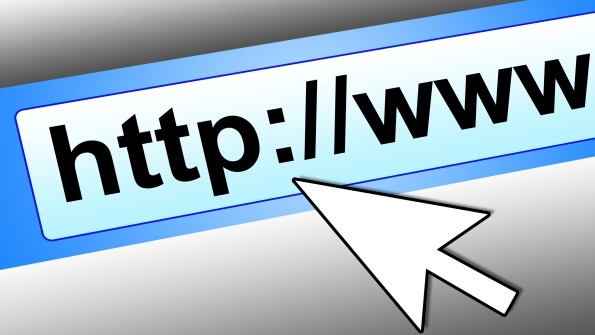
Although many users have moved over to Chrome or Firefox,Internet Explorer (IE) is still the most widely used browser—by far. According to NetMarketShare Internet Explorer holds about 53.83 percent of the browser market, followed by Firefox with 22.87percent and Chrome at 13.19 percent. Most of us spend quite a bit of time with the browser open, so just a few little tips can make a big difference in your overall productivity through the course of the day. In this column, I'll share 10 of my favorite IE 9 tips.
10. Pin a website to the taskbar—If you have a few websites that you frequently visit, pinning them to the taskbar can let you jump directly to them from anywhere on your desktop. You can pin a site to the taskbar by clicking the icon to the left of the web address and dragging it to the Windows taskbar.
9. Display tabs on a separate row—By default, the IE tabs are situated on the same row as IE 9's address bar, which limits both the number of tabs you can see and the length of the address bar (aka the One Box). You can display your tabs on a separate row by right-clicking in the tabs area and selecting the option Show tabs on a separate row.
8. Quickly open a new tab—To open a new tab, you don't have to click that little New Tab box. You can quickly open a new tab by just double-clicking anywhere in the tab area to the right of the open tabs.
7. Reopen closed tabs and your last session—One of the most frustrating things is when you accidently close a tab you were working on. Unintentionally closing a tab is particularly annoying if you got to a page after browsing through several links because you might not know the URL you were most recently on. If you ever do this (and I'm sure you do), you can easily reopen any of your last 10 closed tabs by opening a new tab, then clicking the Reopen closed tabs link at the bottom. If your system crashed or was rebooted, you can also restore all the tabs from your old session by using the Reopen last session link.
6. Download your files to custom locations—By default, the files you download with IE 9 all go into your Downloads directory. In Windows 7 or Windows Vista, this location is typically found at C:UsersDownloads. However, if you do a lot of downloads, you might want to put them in custom locations by clicking the arrow to the right of Save, then choosing Save As in the download dialog box that appears.
5. Quickly display the menu bar—Did you even know that IE 9 had a menu? Well, it does. You can quickly toggle IE 9's menu on and off by pressing the Alt key. The menu shows File, Edit, View, Favorites, Tools, and Help.
4. Take advantage of keyboard shortcuts—In addition to the Alt key, IE 9 provides a number of other useful keyboard shortcuts: Ctrl+L highlights the address bar (One Box); Ctrl+D adds the current web page to your favorites; Ctrl+J opens the Download Manager; Alt+Home goes to your home page; and Alt+C displays your favorites, feeds, and history.
3. Jump to previous pages—Everyone knows that clicking the back arrow pages you back through your recent web pages. However, you can also jump back to a specific page, which can be handy when a given website traps your browser and doesn't let it page back. To jump to a previous page, either left- click and hold the back arrow or right-click the back arrow, then select the page from the drop-down list.
2. Change your default search provider—Of course, IE 9 defaults to Bing for your search provider, but if you'd rather have Google as your default search provider, you can add Google by simply entering anything in the address bar (One Box), then clicking the Add button at the bottom of the suggestion box. The Internet Explorer Gallery for IE 9 Add-ons will be displayed. Select Google Search Suggestions, click Add to Internet Explorer, then select Make this my default search provider on the Add Search Provider dialog box.
1. Show more sites on new tabs—By default, when you open a new tab you'll see two rows of sites listed. To display more rows, open regedit and navigate to HKEY_CURRENT_USERSoftwareMicrosoftInternet ExplorerTabbedBrowsingNewTabPage. Then create a REG_DWORD named NumRows, and set the value to a number from 2 to 5. If you don't like editing the registry, you can perform this task (and many more) by using the IE9 Tweaker Plus tool, which you can get at The Windows Club website.
Learn about a later version of Internet Explorer from "Microsoft Releases First Preview of Internet Explorer 10."
Read more about:
Top 10About the Author
You May Also Like






.jpg?width=700&auto=webp&quality=80&disable=upscale)
