Quick Walkthrough for Setting Up Microsoft Office RemoteQuick Walkthrough for Setting Up Microsoft Office Remote
Using a PC app, a Windows Phone app and a Bluetooth connection, you can now pair your Windows smartphone with Microsoft Office 2013, giving the ability to remotely control functions of PowerPoint, Excel, and Word.
November 18, 2013
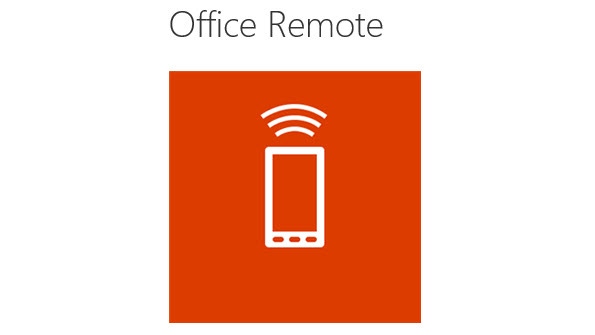
Using a PC app, a Windows Phone app and a Bluetooth connection, you can now pair your Windows smartphone with Microsoft Office 2013, giving the ability to remotely control functions of PowerPoint, Excel, and Word.
On the Winsupersite, Paul goes into the idea behind this new technology solution, but after downloading and installing on my HTC 8X and Microsoft Surface Pro, I thought I'd share my thoughts and setup steps.
The installation is easy, but the implementation is a bit convoluted and takes a bit of setup.
To install, you need the Office Remote app from the Windows Phone store HERE, and you also need the PC companion application HERE. The installation is quick and easy, but remember this only works with Windows 7 and Windows 8, and only works with Microsoft Office 2013. It DOES NOT work with Office 2013 RT or earlier versions of Microsoft Office. Both the PC and the smartphone must support Bluetooth, and Bluetooth must be turned on and running.
After installing both pieces, the Windows Phone app will walk you through the steps required to pair your Windows smartphone with your PC. If you're not familiar with Windows 8.1, you can get to Bluetooth settings, by opening the Charms menu, accessing Change PC Settings, go to PC and devices, and then choose the Bluetooth option.
On your Windows Phone, run the Office Remote app.
Once the app runs, it attempts to locate your PC through Bluetooth. Once the PC has been located, a pairing code is displayed on both the PC and the smartphone to verify that the proper connection has been made. Simply accept the displayed code on both and the pairing is complete.
From this point on (unless you delete the connection manually), the paired PC will always show up in the Windows Phone app. You can also add new PC pairings, so your single smartphone can provide remote control services for multiple PCs.
To complete the connection, you must have a Microsoft Office 2013 document loaded on the PC and you must Turn On the Office connection in the loaded PC app. Shown below, I have PowerPoint running with the Office Remote add-in loaded.
With the smartphone and the PC paired, and Office Remote running on both the PC and the smartphone, Office Remote on the Windows Phone will automatically display the document you have open on the PC.
Tap the listed document and the smartphone screen will change to suit the document and Office product you have loaded. For PowerPoint a remote control displays, giving you a straight-forward interface to move backward and forward. PowerPoint is probably what I'll use this for the most.
Hitting the More… option at the bottom of the screen produces additional options.
Word and Excel have their own special screens.

Here's what each Office Remote currently supports for each Microsoft Office 2013 app:
PowerPoint:
Jump to the next, previous, and last slide
View slide thumbnails and jump to a slide
View speaker notes on phone
View presentation timer and slide numbers
Laser pointer using touch on your phone
Excel:
Change worksheets by swiping
Use Slicers, PivotTable, and Filters
Jump to any named object in your workbook
Move up or down the worksheet
Change the zoom level
Word:
Jump to headings
Jump to comments
Screen up/down
Line up/down
Change the zoom level
Read more about:
MicrosoftAbout the Author
You May Also Like






.jpg?width=700&auto=webp&quality=80&disable=upscale)
