How Do I Enable Autologon?How Do I Enable Autologon?
Here's the easiest way to enable Autologon.
August 2, 1999
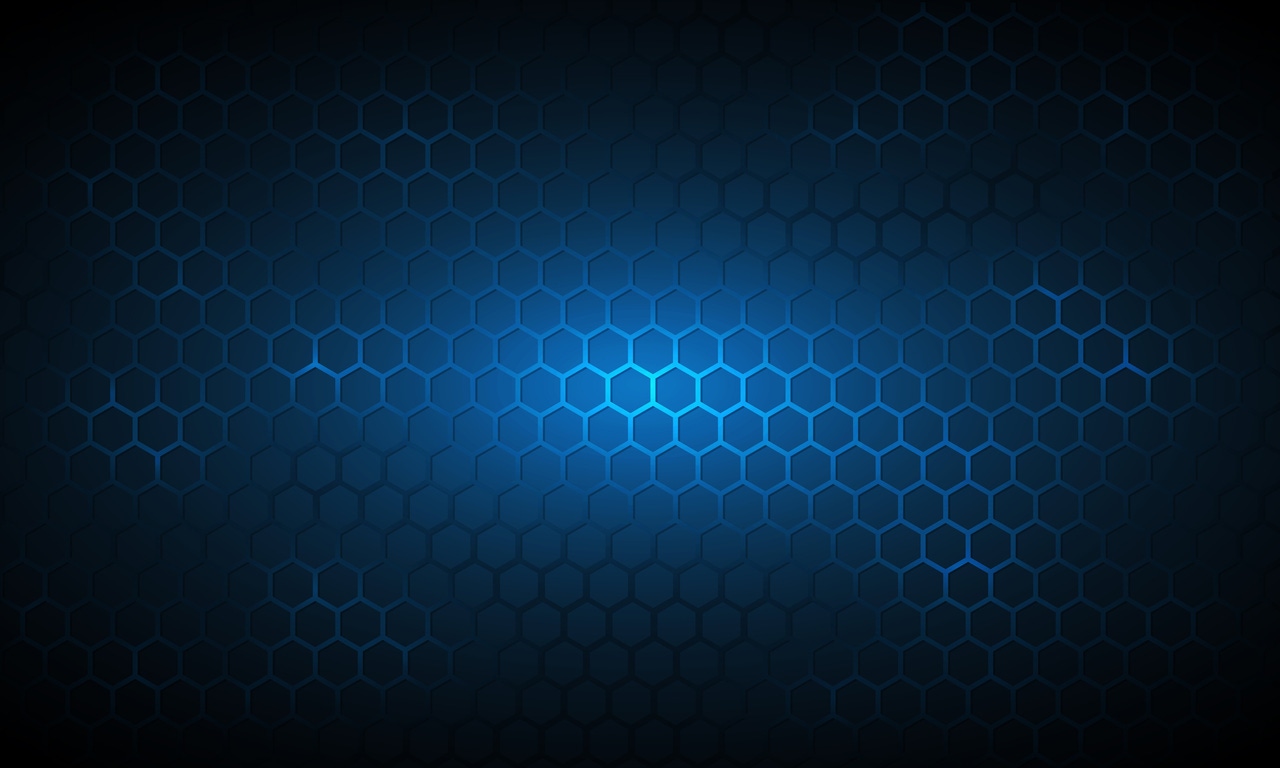
The easiest way to enable Autologon is to install TWEAKUI, then go to the Network Tab and just fill in the boxes. It can be done manually through the registry by following the instructions below:
Start regedit.exe (Start - Run - regedit)
Open the HKEY_LOCAL_MACHINESOFTWAREMicrosoftWindows NTCurrent VersionWinlogon
Double-click the DefaultDomainName and fill in your domain name
Double-click the DefaultUserName and fill in login name
From Edit menu, select New String Value and enter DefaultPassword as name of value
Double-click the DefaultPassword and enter in the password
From Edit menu, select New String Value and enter AutoAdminLogon as name of value
Double-click the AutoAdminLogon and set the value to the number 1
Close regedit
Log off and you will be automatically logged in again
You should also make sure DontDisplayLastUserName (also under the WinLogon key) is set to 0.
The instructions above should only be done by someone who is happy with using the registry editor. Below is an example reg file that could be used:
REGEDIT4
[HKEY_LOCAL_MACHINESOFTWAREMicrosoftWindows NTCurrentVersionWinlogon]
"DefaultUserName"="User"
"DefaultDomainName"="Domain"
"AutoAdminLogon"="1"
"DefaultPassword"="Password"
It is also possible using a program called autolog.exe that comes with the resource kit. Just run the executable and fill in the information.
To log on as a different user, you need to hold down the shift key as you log off.
You will have to use regedit32.exe to disable write permissions to "HKEY_LOCAL_MACHINESOFTWAREMicrosoftWindows NTCurrent VersionWinlogon" if you want to be able to log off and log in as another user but still have the "original" user as the autologon.
Start regedt32.exe
Move to HKEY_LOCAL_MACHINESOFTWAREMicrosoftWindows NTCurrent VersionWinlogon
Select Winlogon
From the Security menu, select Permissions and adjust so write permission is removed for normal users.
Get more instructions for important IT tasks from ITPro Today's detailed how-to guides.
About the Author
You May Also Like
.png?width=100&auto=webp&quality=80&disable=upscale)
.png?width=400&auto=webp&quality=80&disable=upscale)






.jpg?width=700&auto=webp&quality=80&disable=upscale)
